
门店后台设置
在后台打开登录网址后,如下图1所示。
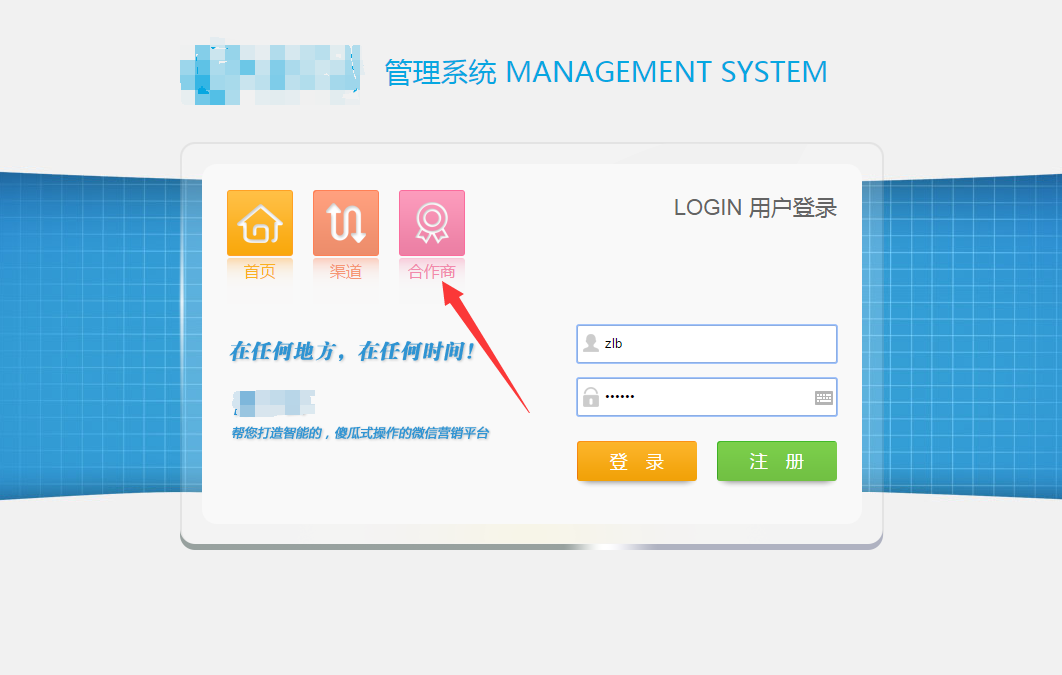
图1
如上图1,点击“合作商”,如下图2所示。
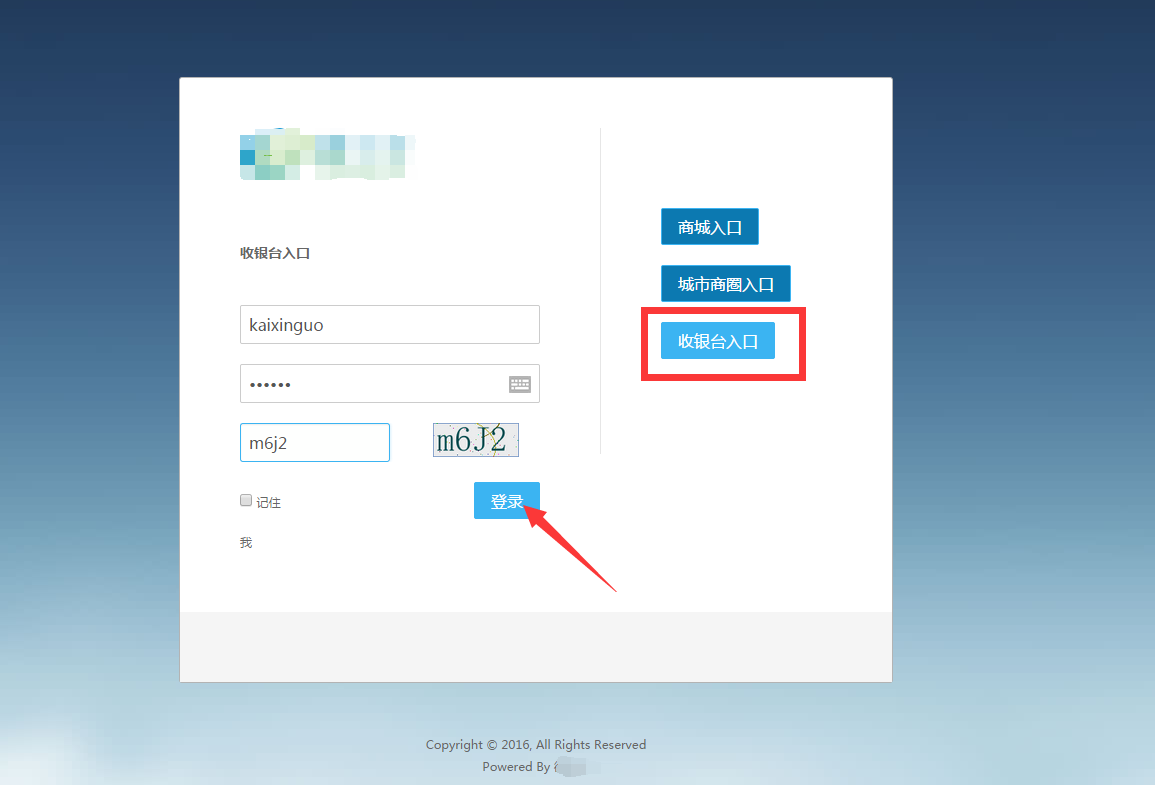
图2
如上图2,点击右边的“收银台入口”输入店铺后台账号、密码和验证码后点击“登录”,如下图3所示。
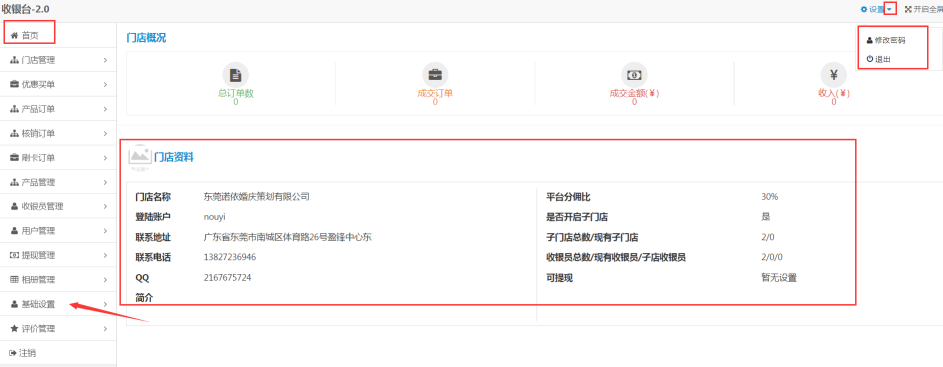
图3
如上图3,在首页可查看到门店的总订单数、总成交订单、总成交金额和总收入的情况和门店资料。点击“基础设置”,如下图4所示。
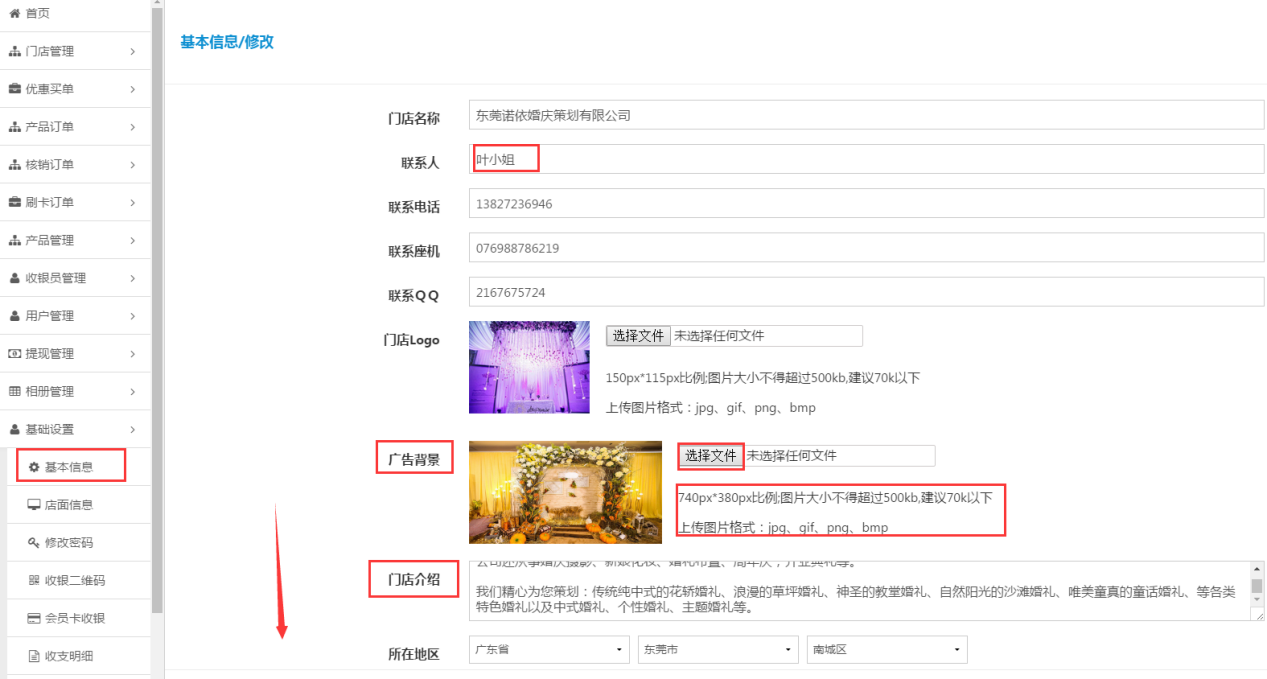
图4
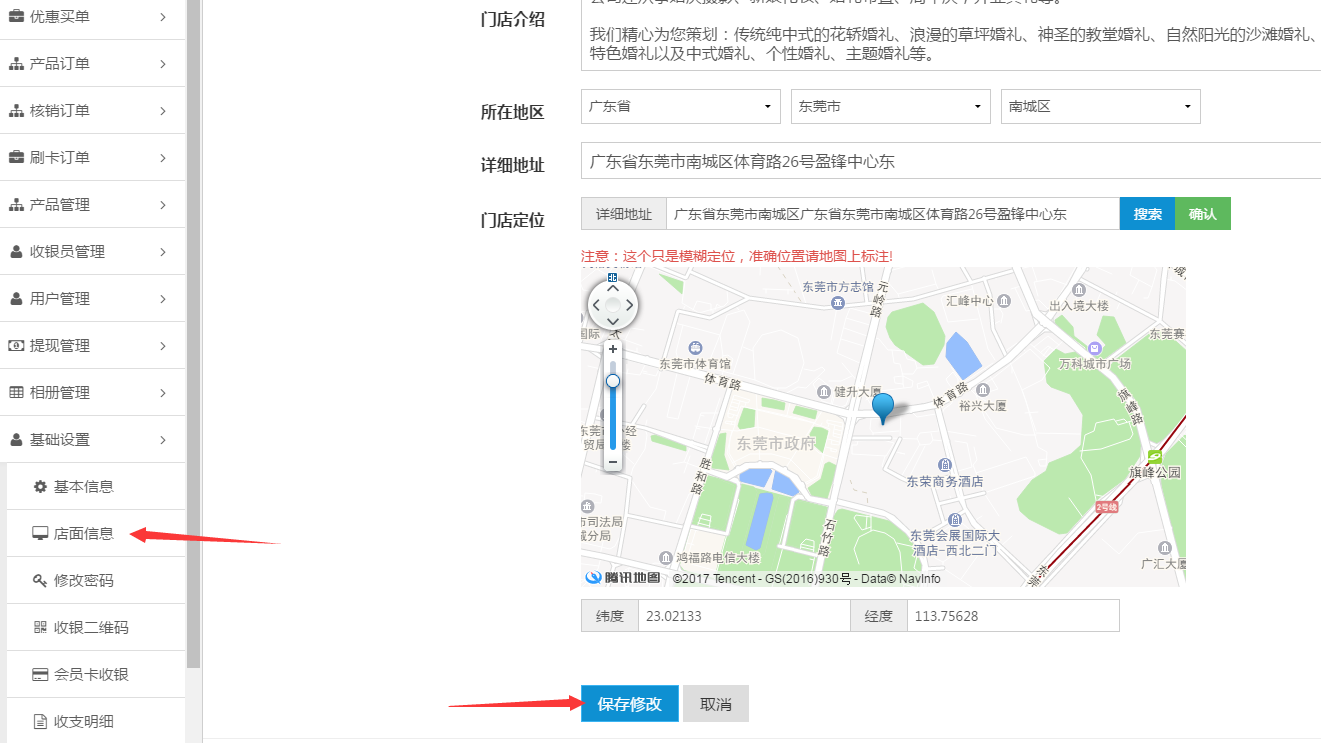
图5
如上图4、5,点击“基本信息”商家可以修改自己门店基本信息,输入联系人姓名、上传广告背景和编辑门店介绍后下拉菜单点击“保存修改”。点击“店面信息”,如下图6所示。
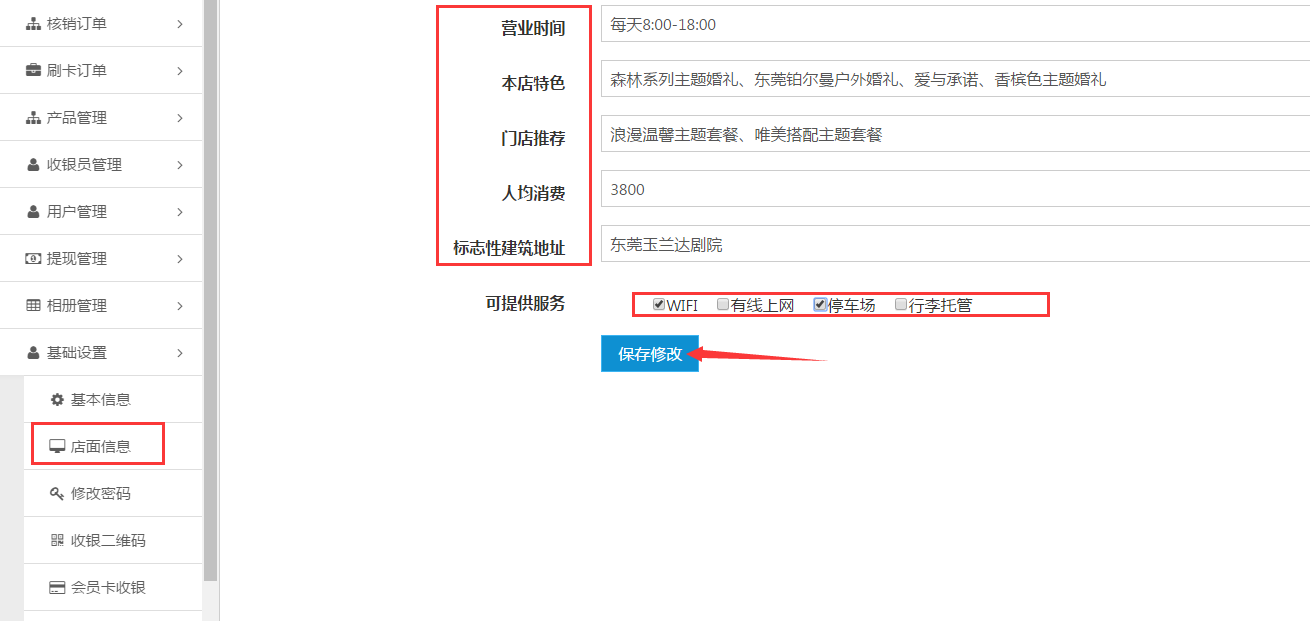
图6
如上图6,填写门店的营业时间、本店特色、门店推荐、人均消费、标志性建筑地址和勾选好可提供的服务,最后点击“保存修改”,如下图7所示。
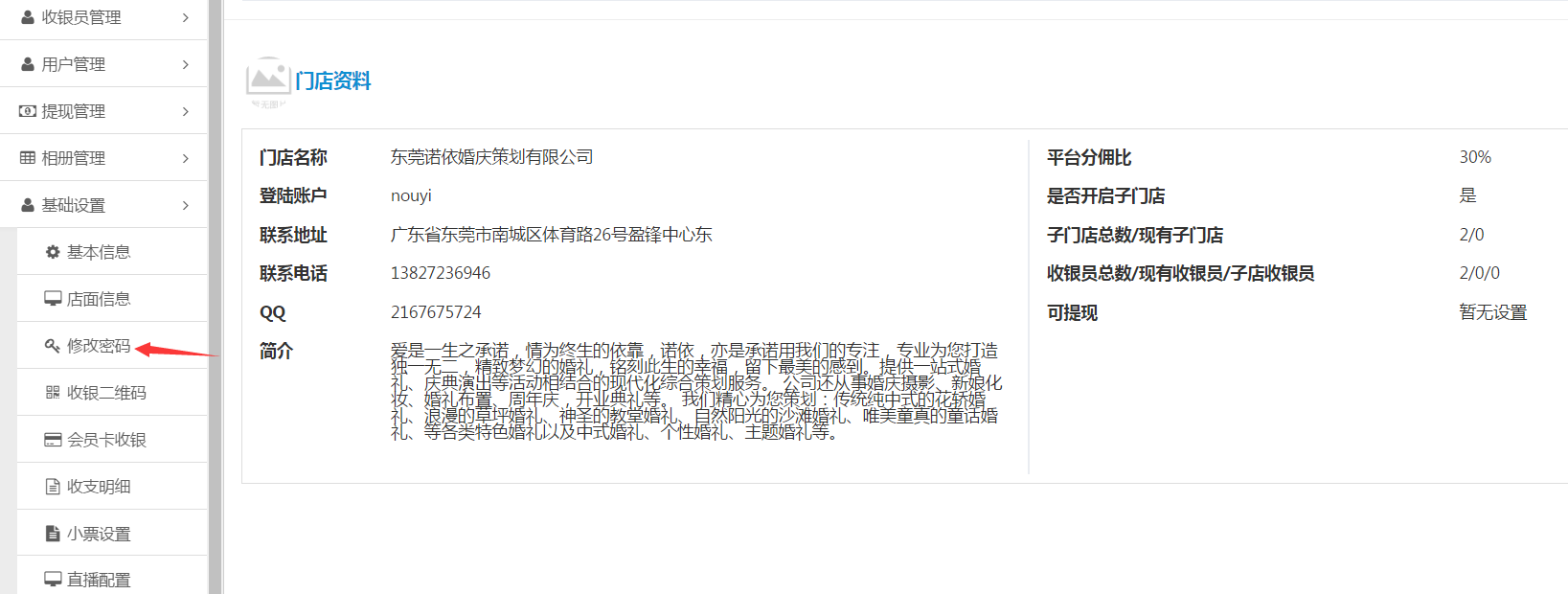
图7
如上图7,点击“修改密码”则可以修改登录后台时的密码,如下图8所示。
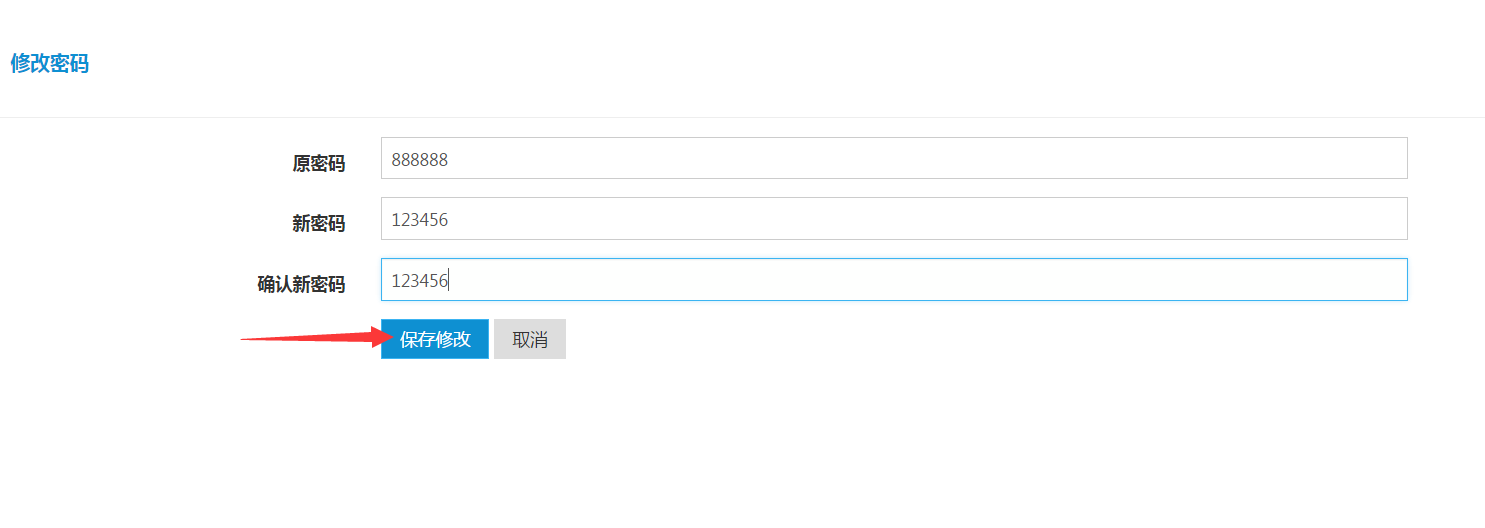
图8
如上图8,输入原密码、新密码和确认新密码然后点击“保存修改”即可。
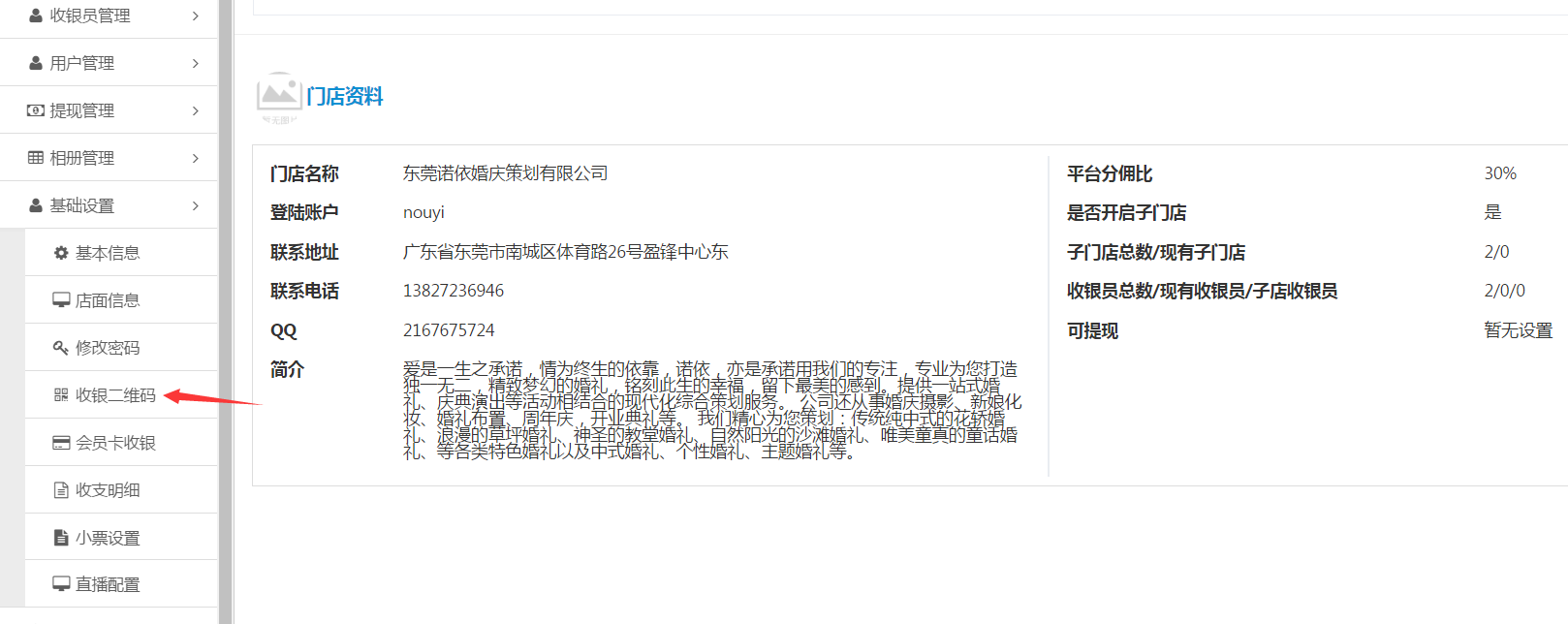
图9
如上图9,点击“收银二维码”,此二维码可以打印出来,放在商家实体店,方便顾客扫码支付,如下图10所示。
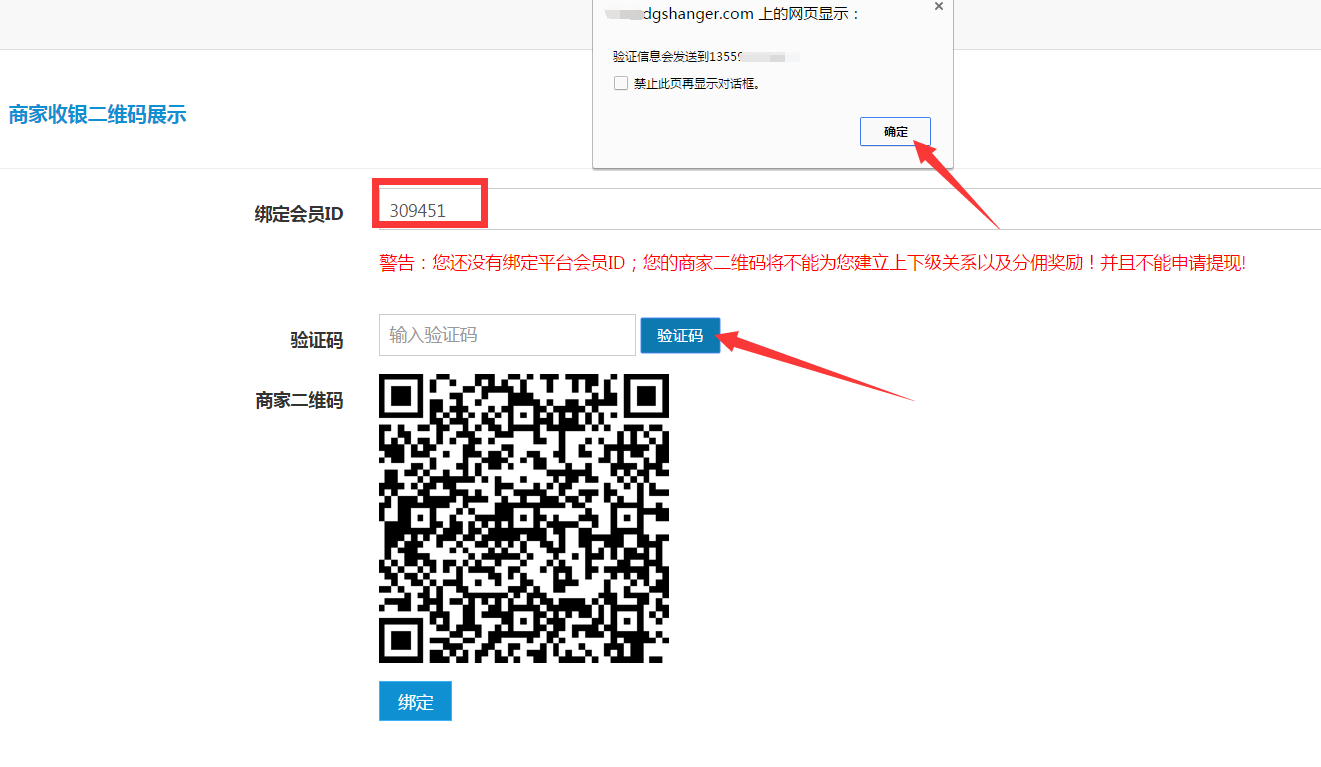
图10
如上图10,输入会员iD,当商家是平台里面的一个推广员或者是粉丝的身份就可以把个人的id与收银二维码绑定在一起。当顾客没有与别人建立上下级关系的时去扫这个二维码就可以和商家建立上下级关系。点击“验证码”弹出上面的提示框然后点击“确定”,如下图11所示。
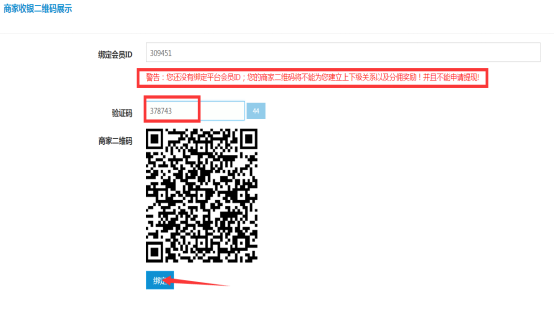
图11
如上图11,当商家基本信息登录的联系手机收到验证码后,输入验证码点击“绑定”,如下图12所示。
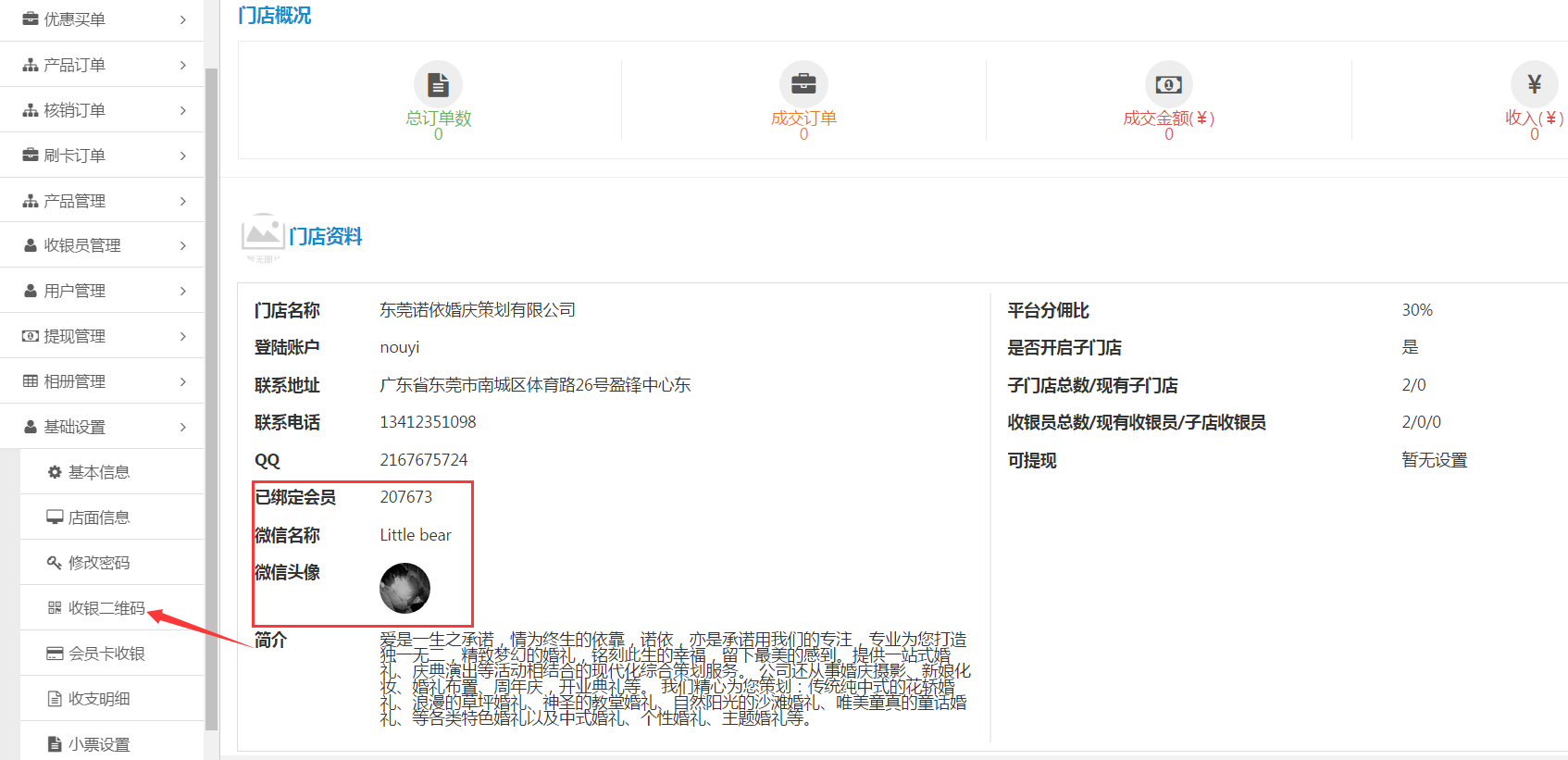
图12
如上图12,说明绑定成功。如果商家想要解绑这个会员id点击“收银二维码”,如下图13所示。
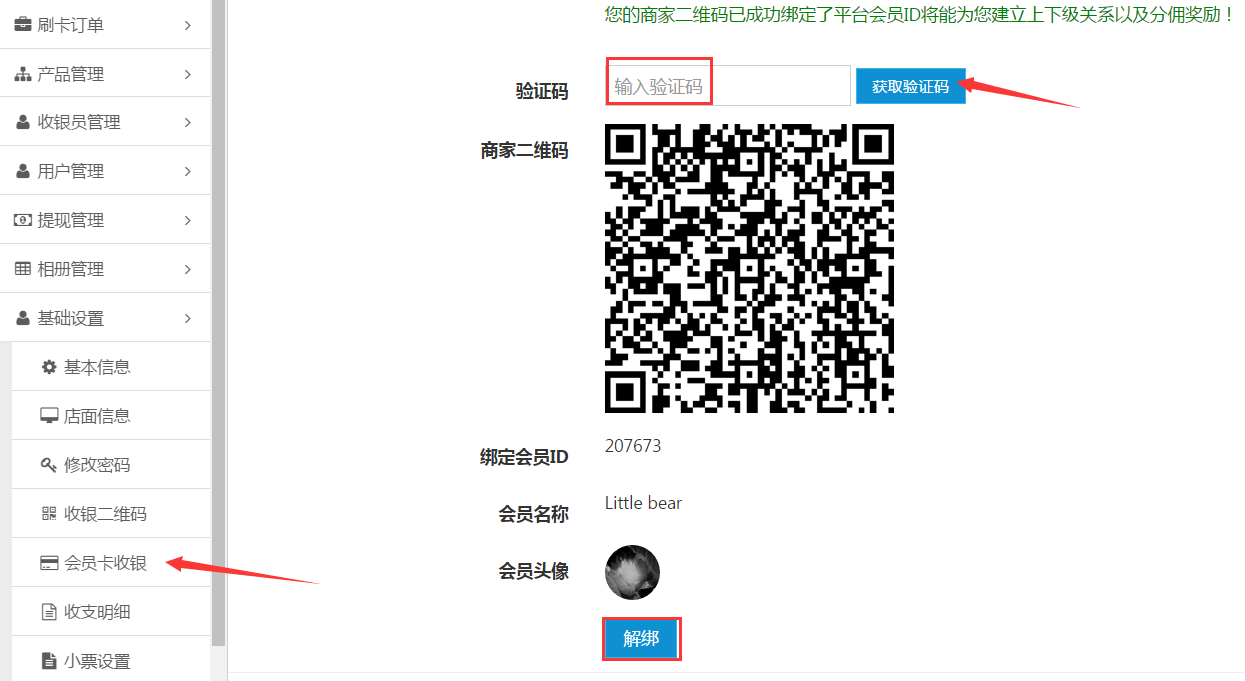
图13
如上图13,点击“获取验证码”在手机端收到验证码的短信,输入验证码最后点击“解绑”,就可以重新绑定别的会员id号。点击“会员卡收银”,如下图14所示。
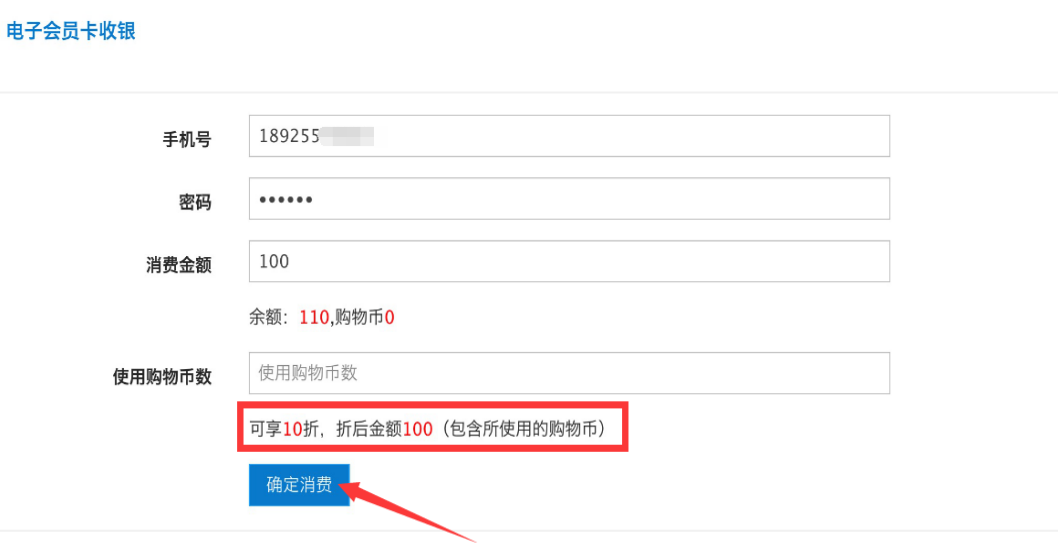
图14
如上图14,在后台输入客户的手机号码、会员卡密码、消费金额、使用购物币数量,就会自动计算折扣后的金额,接着点击“确定消费”即可(注:1.商家在使用此功能前首先要在平台点击“会员卡系统”-“电子会员卡列表”里面导入会员信息2.如果顾客使用电子会员卡支付此订单就不参与分佣)。
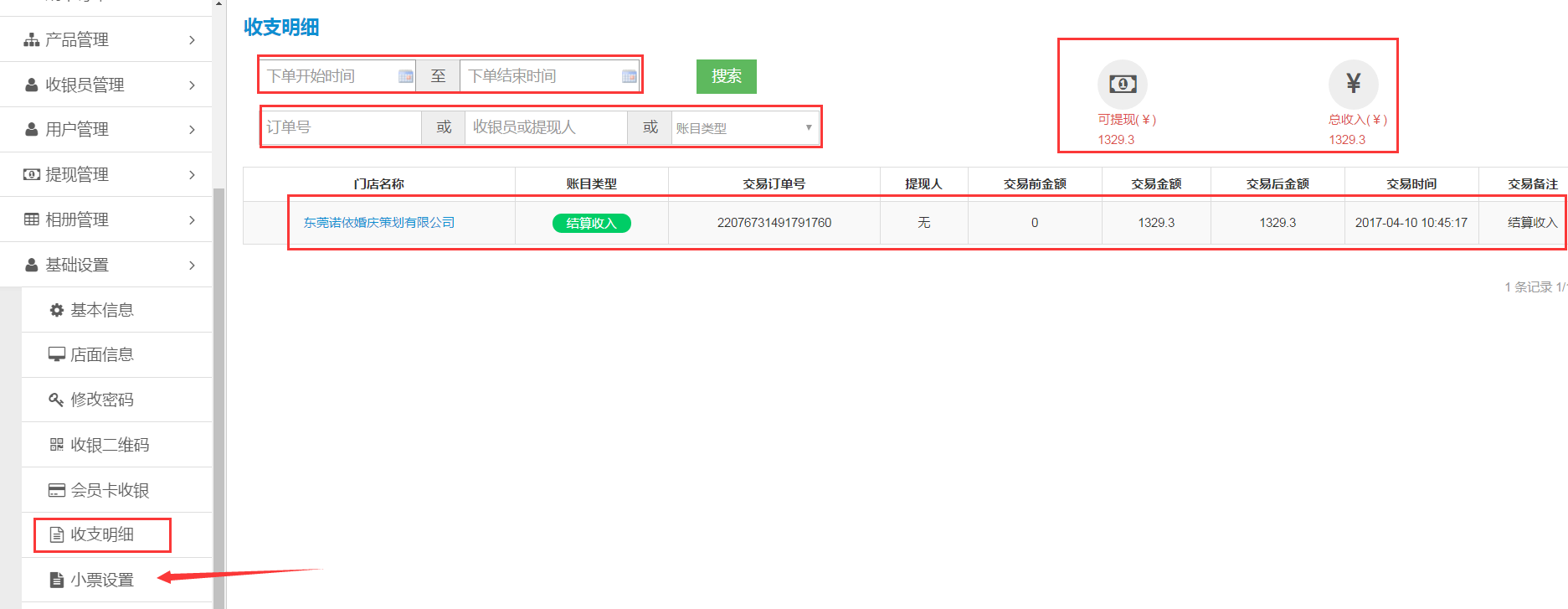
图15
如上图15,在收入明细里面就可以看到已结算的订单,此订单交易后的金额和交易前的金额(交易前金额是指这个账号里面原有的金额)、商家总收入金额、可提现金额,也可以进行搜索下单时间段和结束时间段里面的订单情况,点击“小票设置”,如下图16所示。
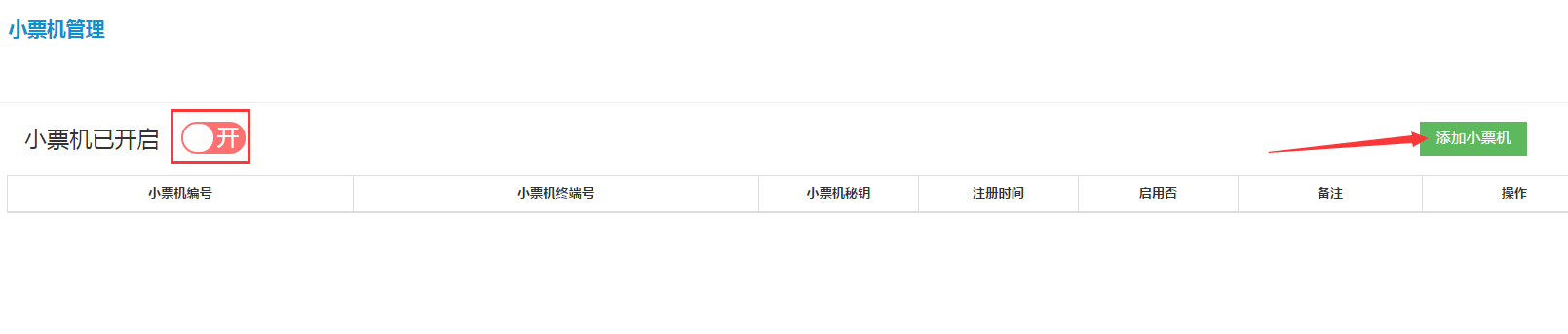
图16
如上图16,若商家有小票打印机,想要添加小票打印功能,首先要在小票机已开启处点击“开启”然后点击“添加小票机”,如下图17所示。
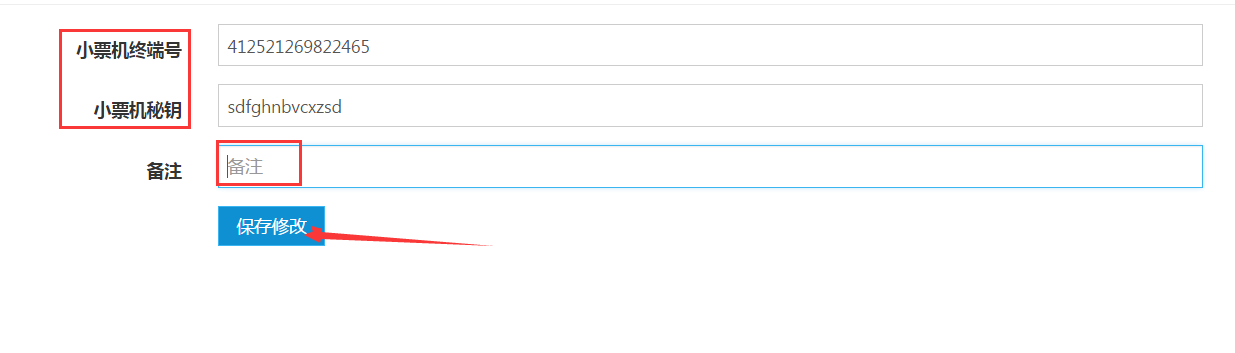
图17
如上图17,填写小票机终端号和小票机秘钥,点击“保存修改”,如下图18所示。
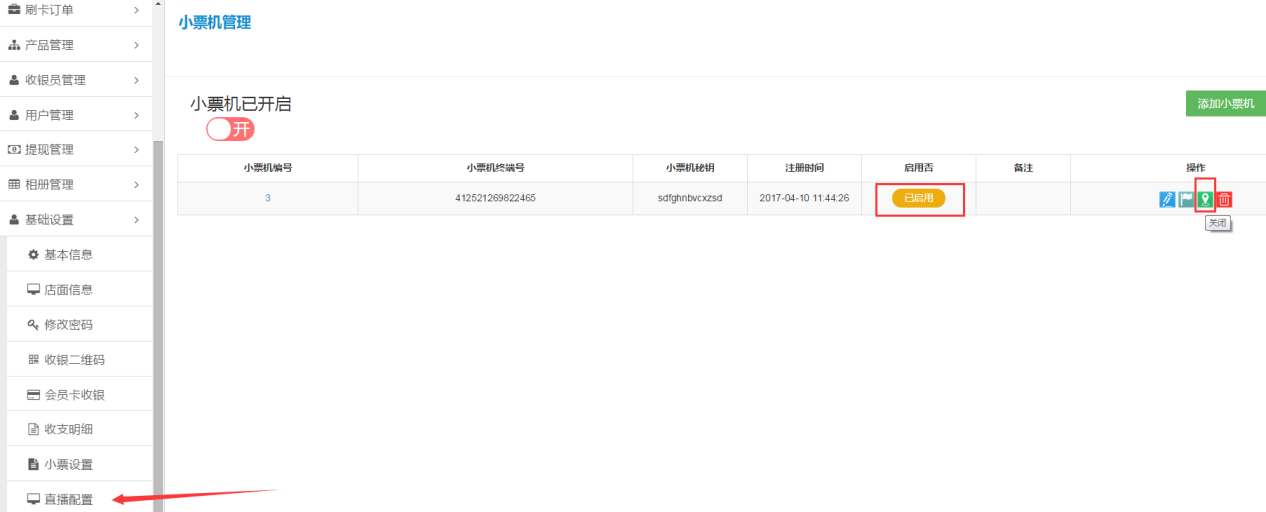
图19
如上图19,若想要把小票打印机功能关闭,点击绿色的关闭按钮即可,商家可重复操作步骤在后台添加多个小票打印机。点击“直播配置”,如下图20所示。
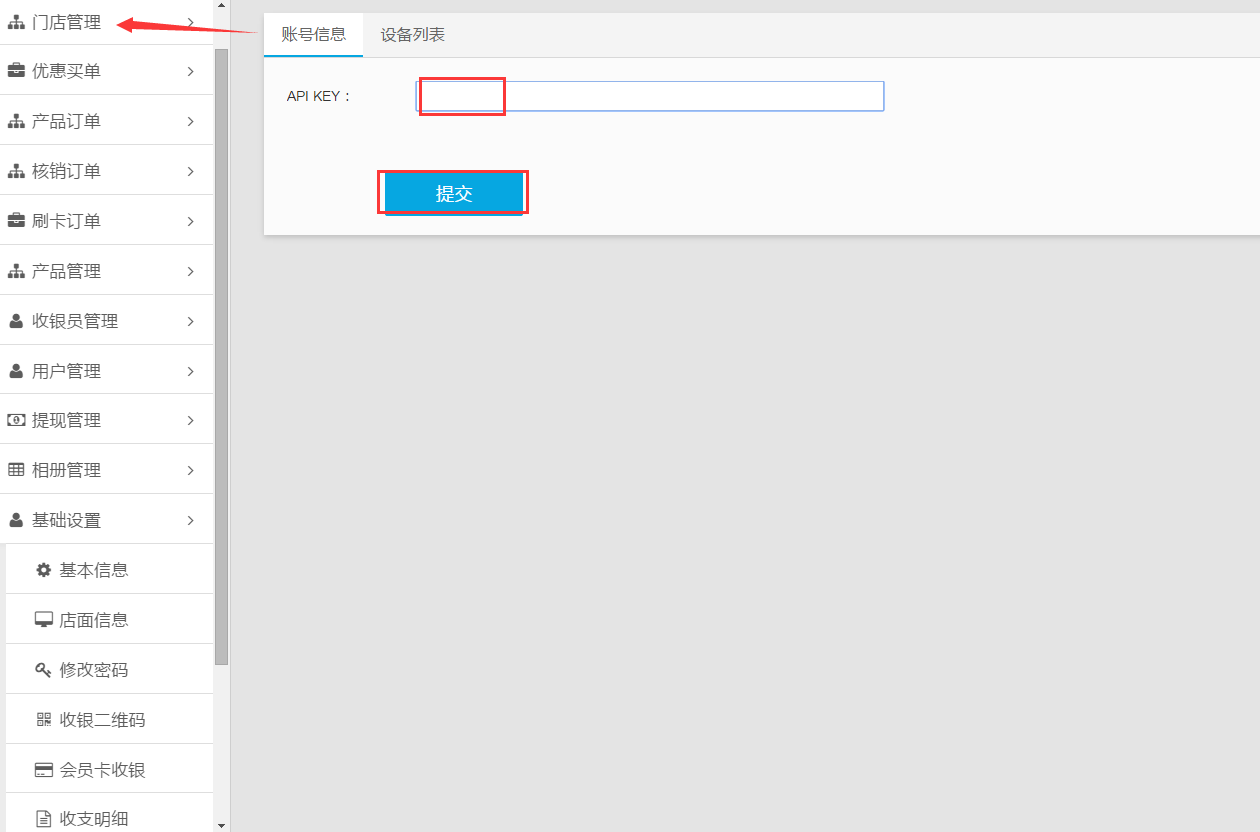
图20
如上图20,购买摄像头时有提供API KEY,输入摄像头的API KEY,点击“提交”接着点击“设备列表”更新设备即可,手机端(店铺首页-摄像头图标-看直播)就能见到直播画面。点击“门店管理”,如下图21所示。
1.2.9. 门店管理
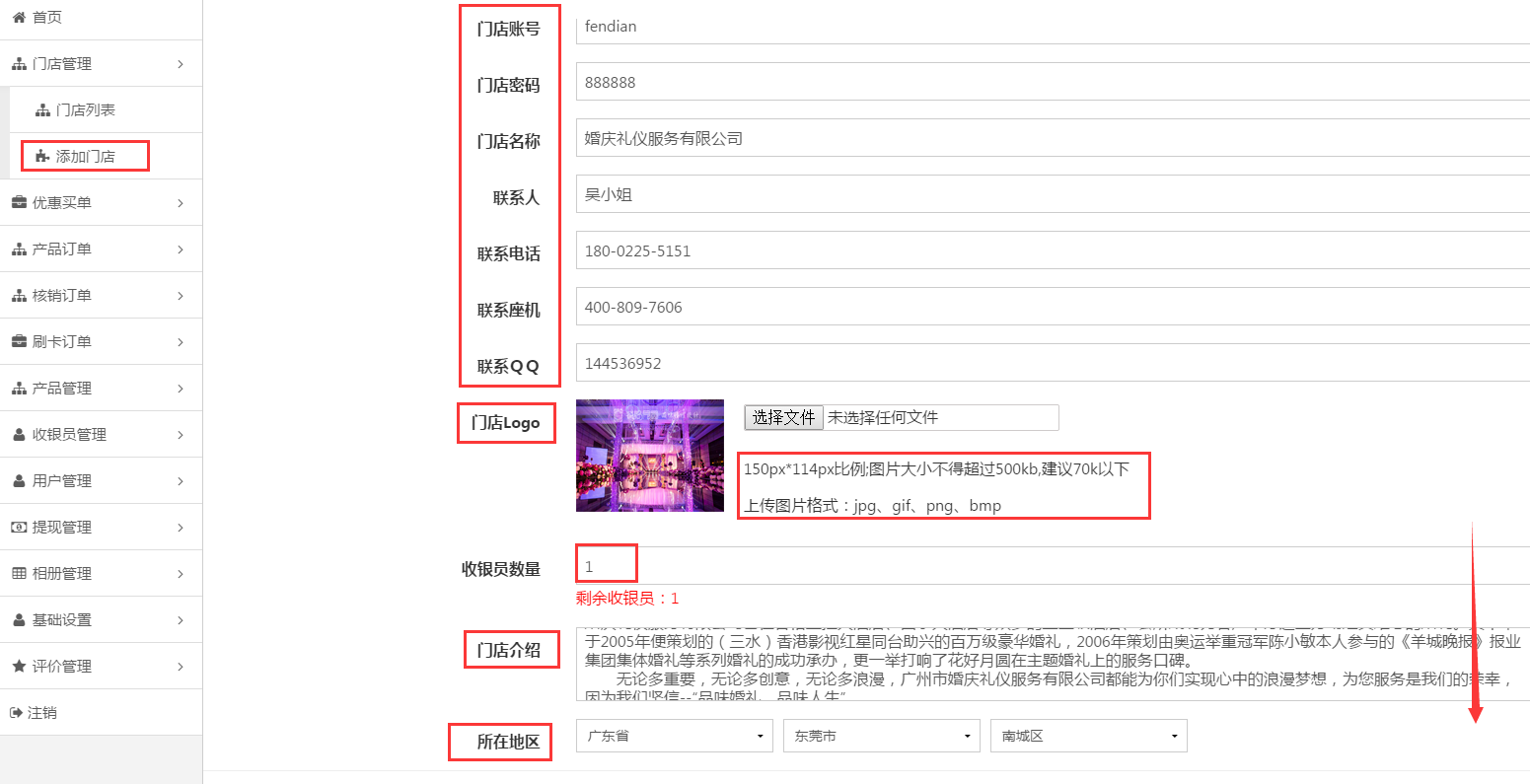
图21
如上图21,点击“添加门店”(前提是平台管理员在后台开启子门店并设置开启子门店的数量),商家在后台填写好子门店的名称、联系人、联系电话、联系座机、联系QQ、上传好门店logo、填写收银员数量、门店介绍、选择所在区域接着下拉菜单,如下图22所示。

图22
如上图22,输入门店的详细地址点击“复制”,点击“搜索”给门店定位后,点“确认”最后点击“保存修改”就会跳转到门店列表页面,如下图23所示。
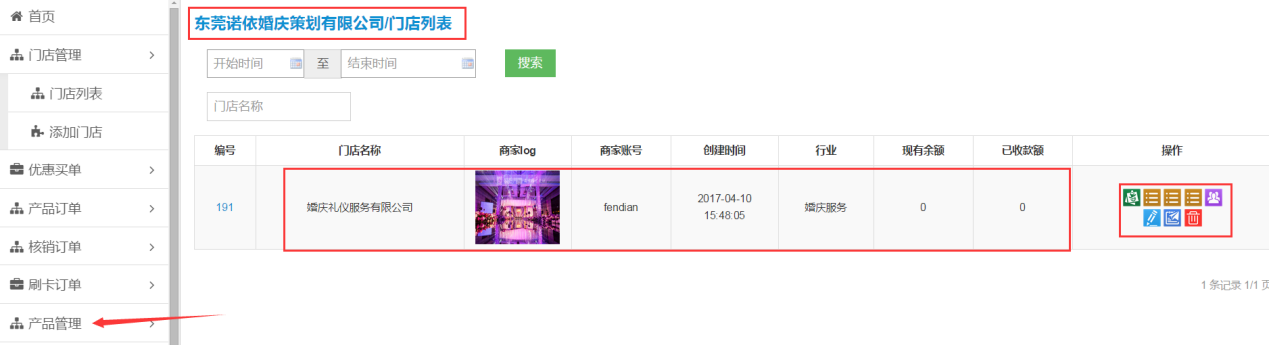
图23
如上图23,在这里可以看到所添加的子门店,并可以看到子门店的所属门店、所属优惠买单订单、所属刷卡订单、所属产品订单、所属收银员、编辑子门店和查看门店详情。点击“产品管理”,如下图24所示。
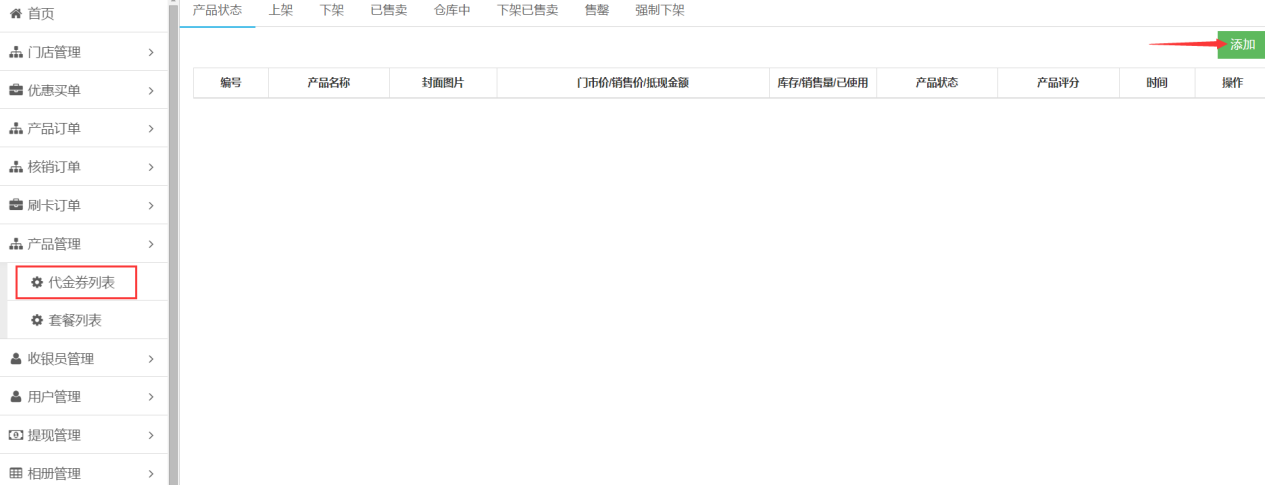
图24
如上图24,点击“代金券列表”—“添加”,如下图25所示。
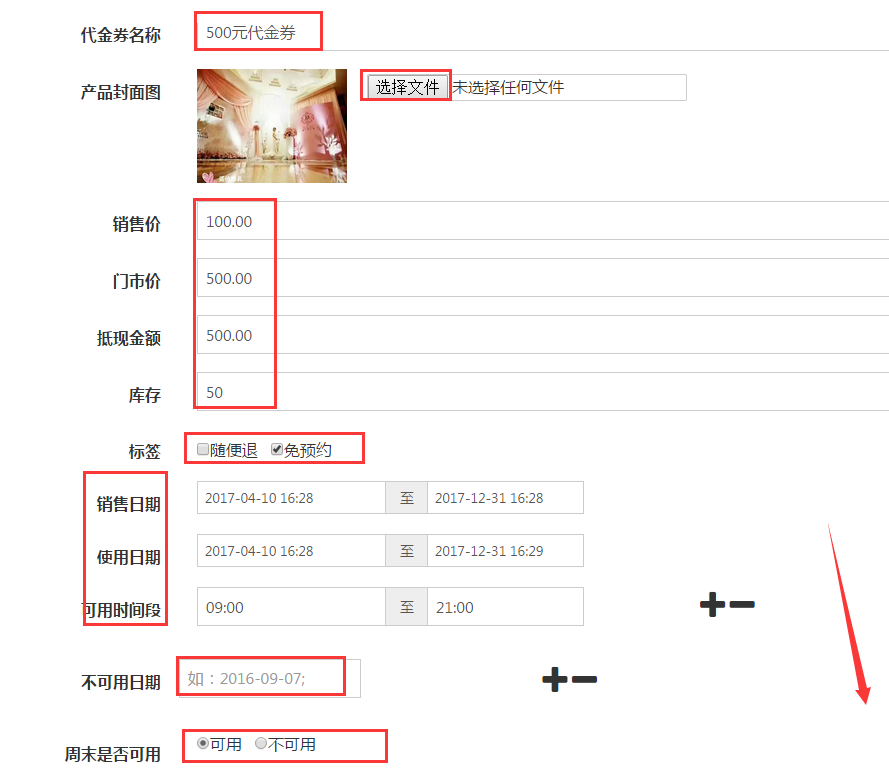
图25
如上图25,输入代金券名称、上传产品封面图片、设置代金券的销售价、门市价、提现金额、库存、便签、销售日期、使用日期、可用时间段(点击旁边的+添可设置多个可用时间段)、不可用时间段(这里可填写或者不填写)、周末是否可用,接着下拉菜单,如下图26所示。
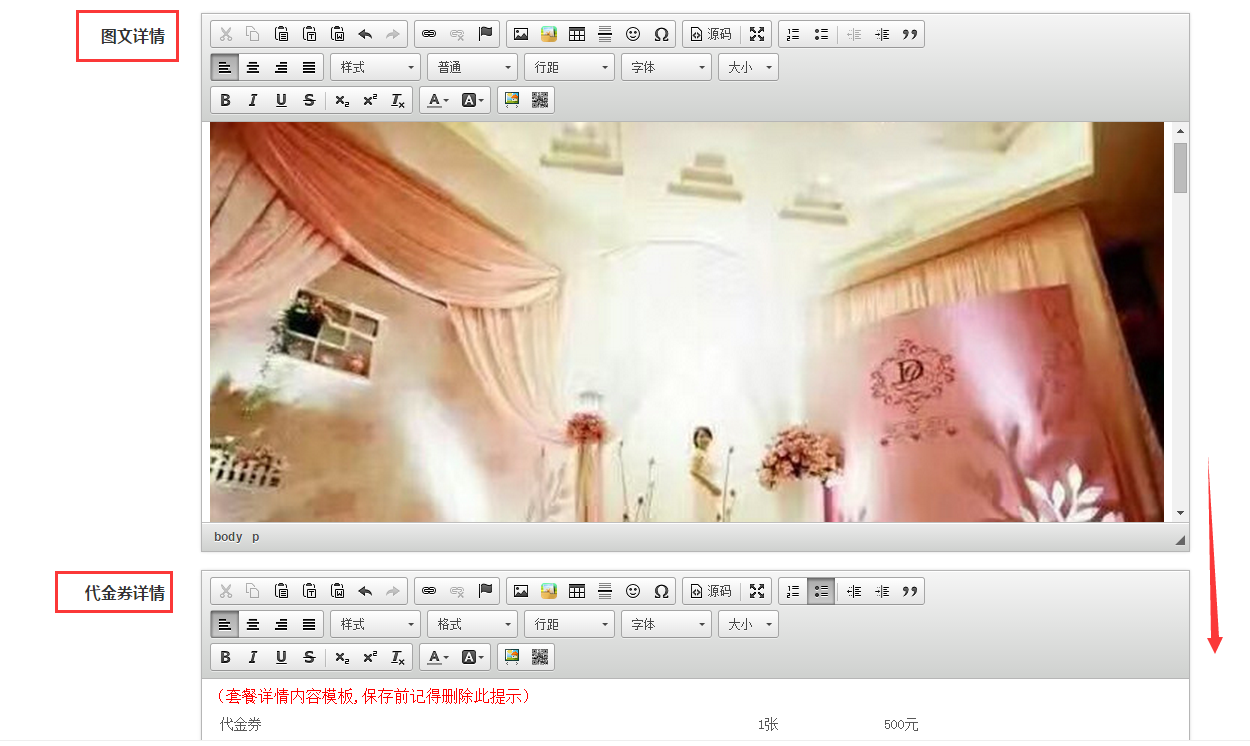
图26
如上图26,上传图文详情图片,编辑代金券详情,下拉菜单,如下图27所示。
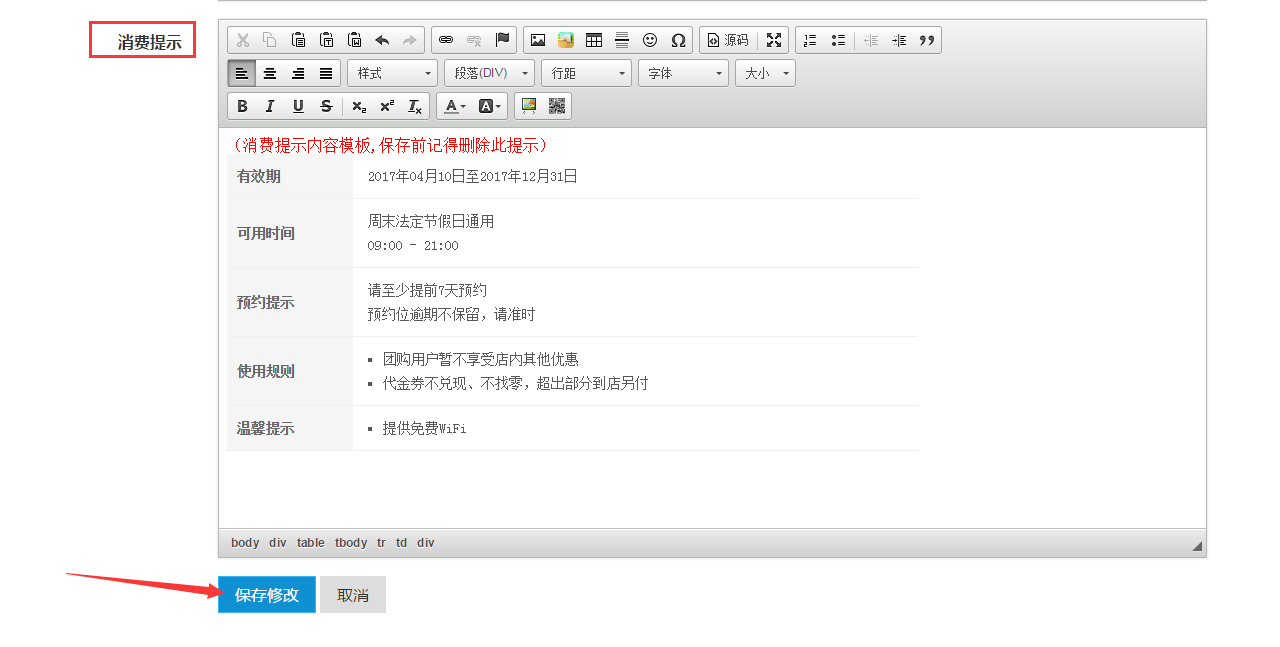
图27
如上图27,编辑消费提示,最后点击“提交”,如下图28所示。

图28
如上图28,点击“下架”就可以给代金进行上架,如下图29所示。
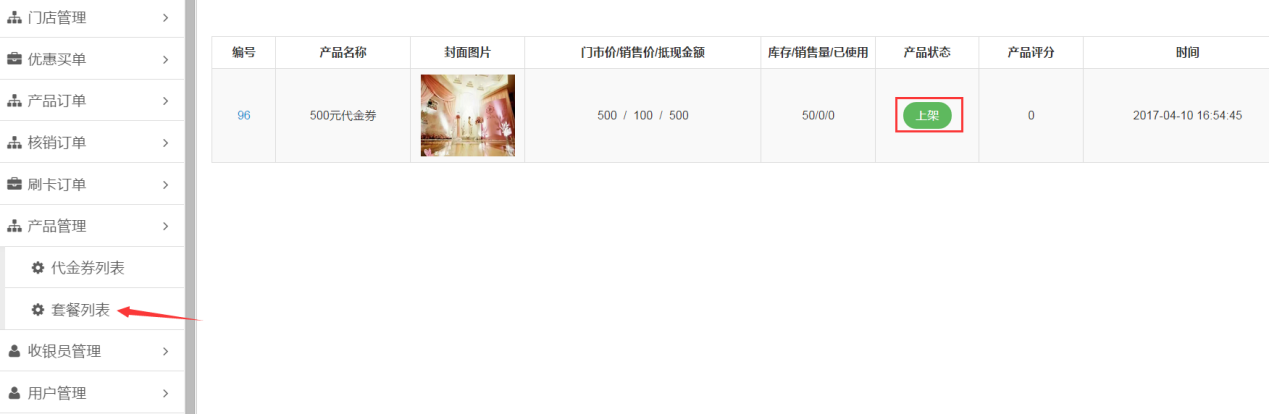
图29
如上图29,点击“套餐列表”,如下图30所示。
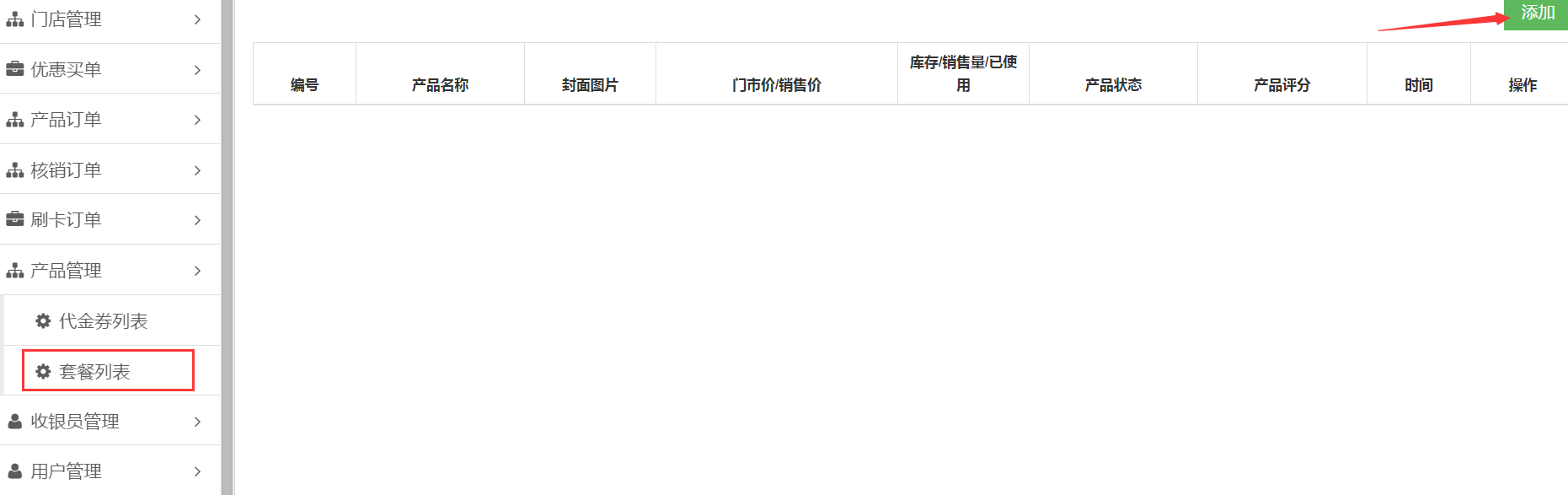
图30
如上图30,点击“添加”,如下图31所示。
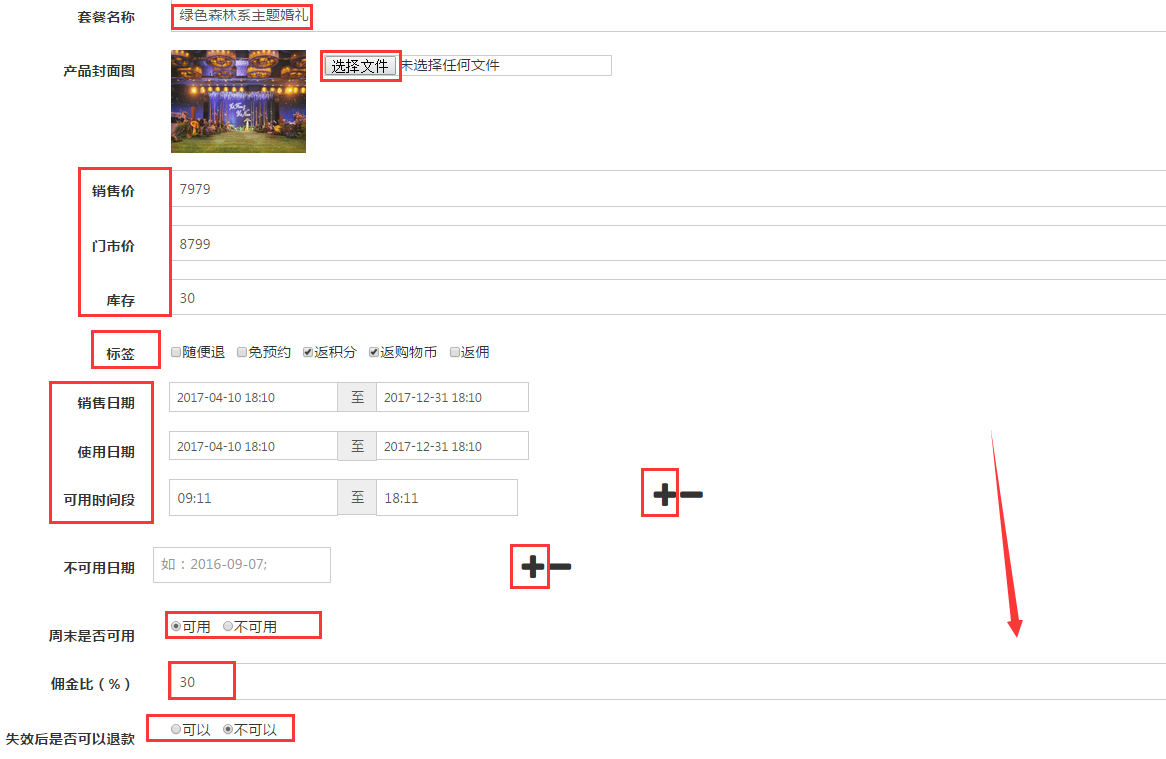
图31
如上图31,输入套餐名称、上传产品封面图片、设置销售价、门市价、库存、标签、销售日期、使用日期、可用时间段、不可用时间段、选择周末是否可用、设置佣金比(此分佣比是平台抽取入驻商家的提点费,系统会自动默认平台所设置的佣金比)和选择失效后是否可以退款,下拉菜单,如下图32所示。
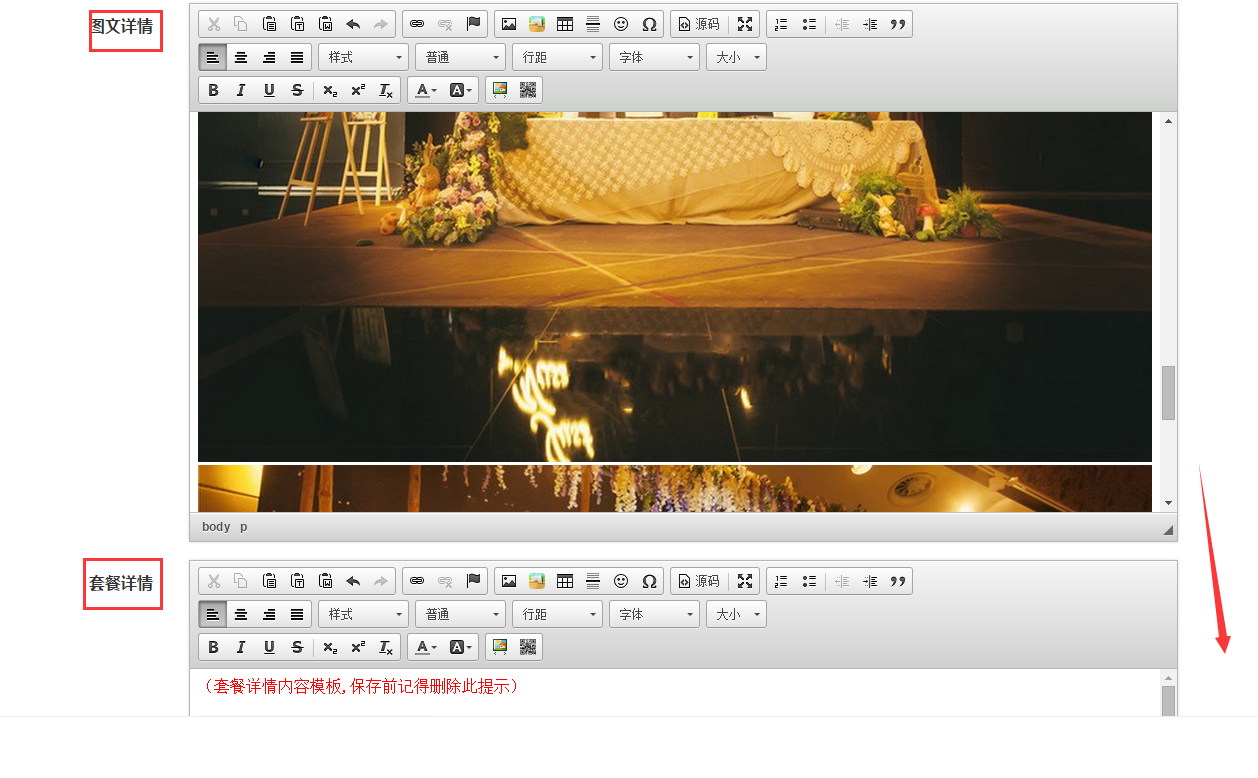
图32
如上图32,上传图文详情和编辑好套餐详情后下拉菜单,如下图33所示。
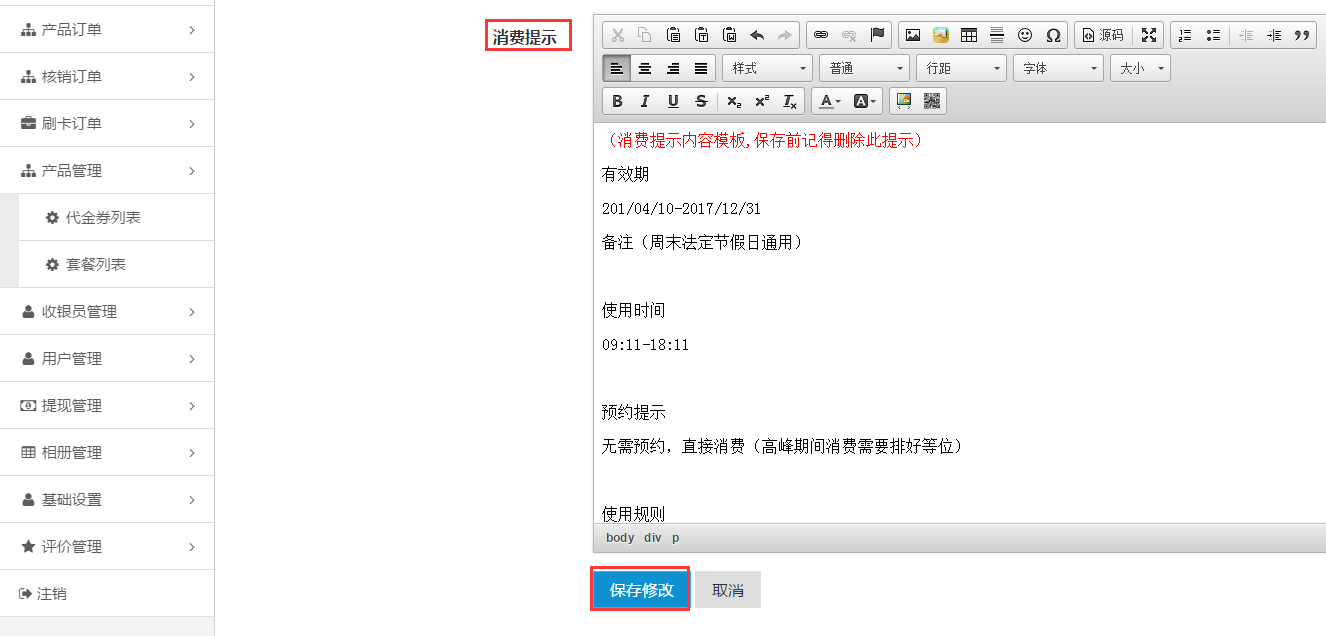
图33
如上图33,编辑消费提示,点击“保存修改”,如下图34所示。
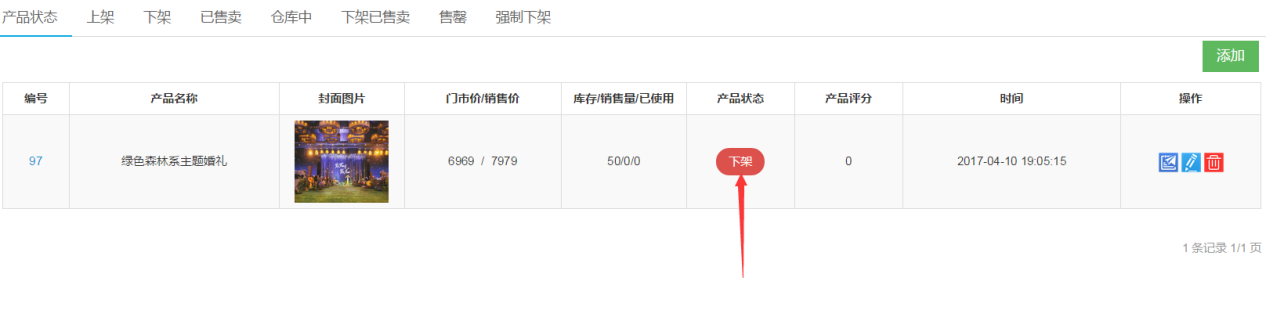
图34
如上图34,点击“下架”,给产品进行上架。
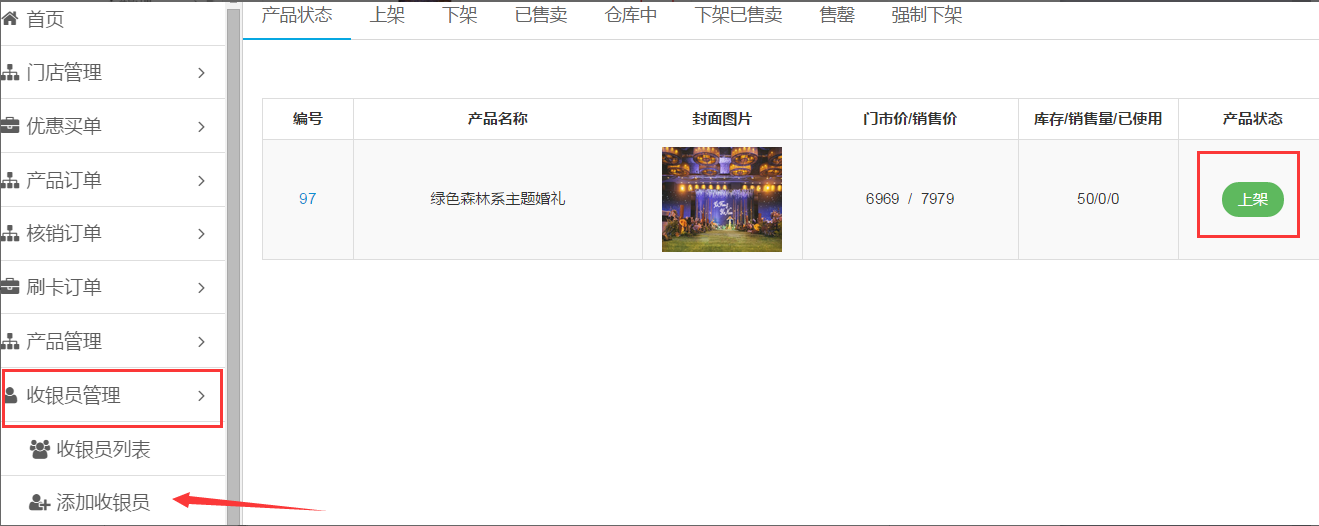
图35
如上图35,说明上架成功。点击“收银员管理”,“添加收银员”,如下图36所示。
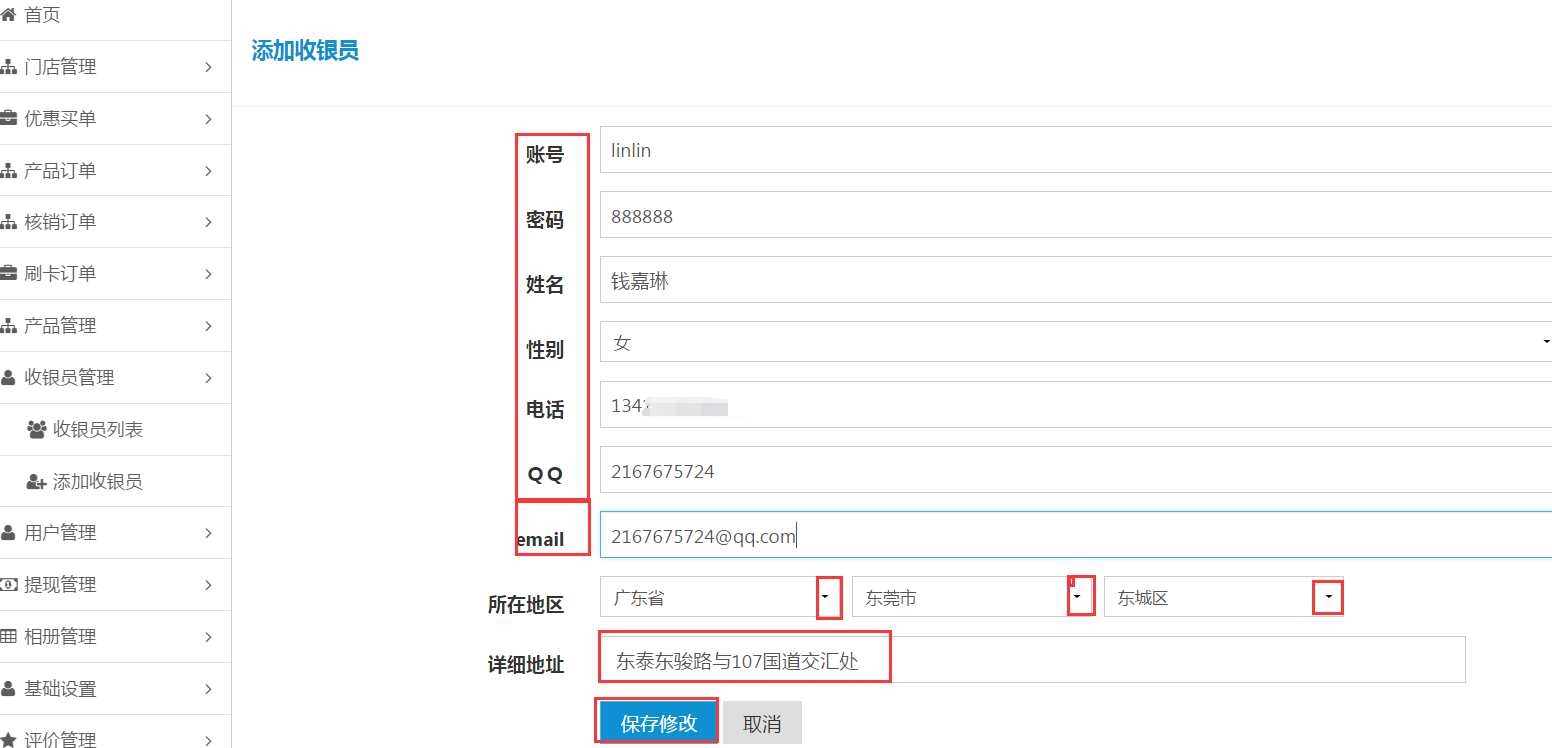
图36
如上图36,输入收银员账号、密码、姓名、性别、电话、QQ、emall,选择所在区域和填写详细地址,完善个人信息后点击“保存修改”,如下图37所示。
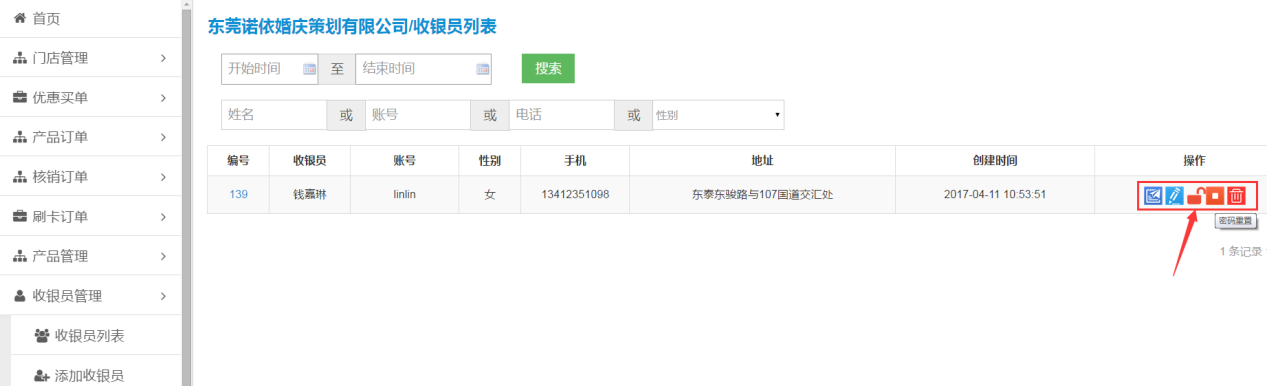
图37
如上图37,收银员列表页面可以对收银员账号进行管理如查看详情、编辑、解绑(前提是收银员登录了此账号后才会显示此操作按钮)、重置密码和删除的操作,查看详情(收银员未在手机端登陆过会显示未绑定,收银员在手机端登录收银账号后就会显示“已绑定”的状态,证明已经绑定微信号;如已绑定收银员,那么其它微信号就不能使用此收银账号进行登录),点击“解绑”按钮就可以将此账号进行解绑。
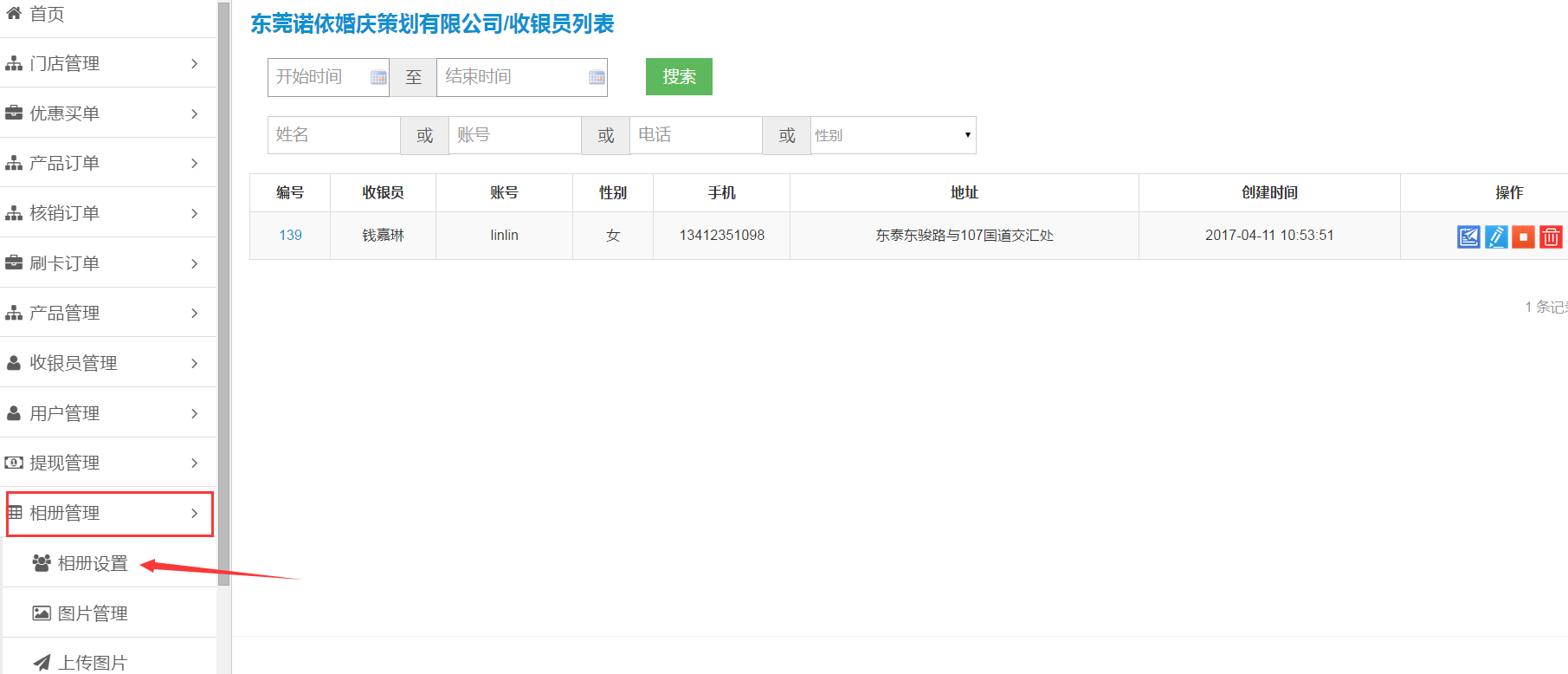
图38
如上图38,点击“相册管理”-“相册设置”,如下图39所示。
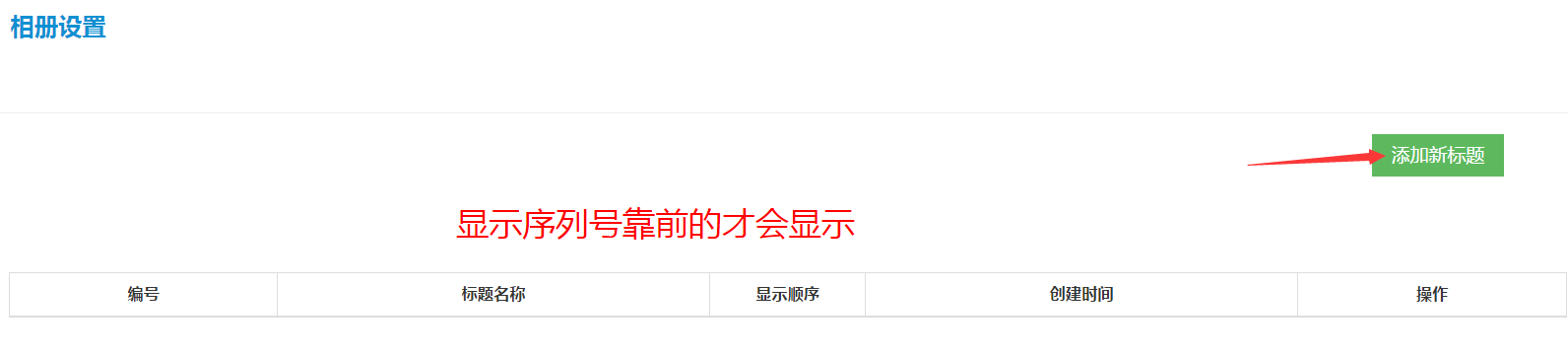
图39
如上图39,点击“添加新标题”。

图40
如上图40,输入相册标题名称,点击“保存修改”。
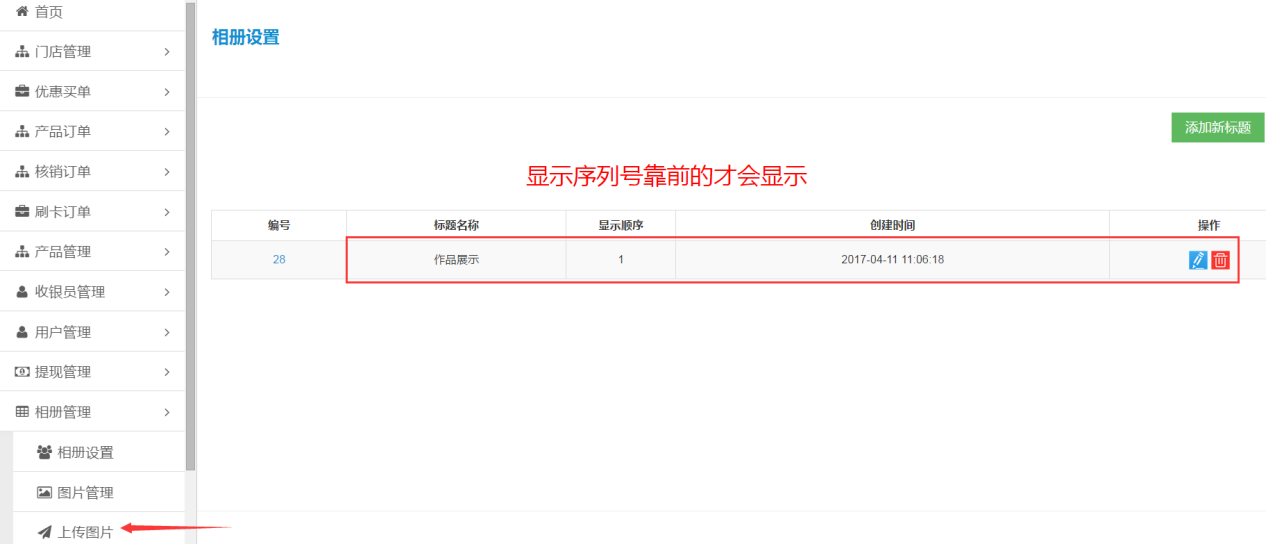
图41
如上图41,点击“上传图片”,如下图42所示。
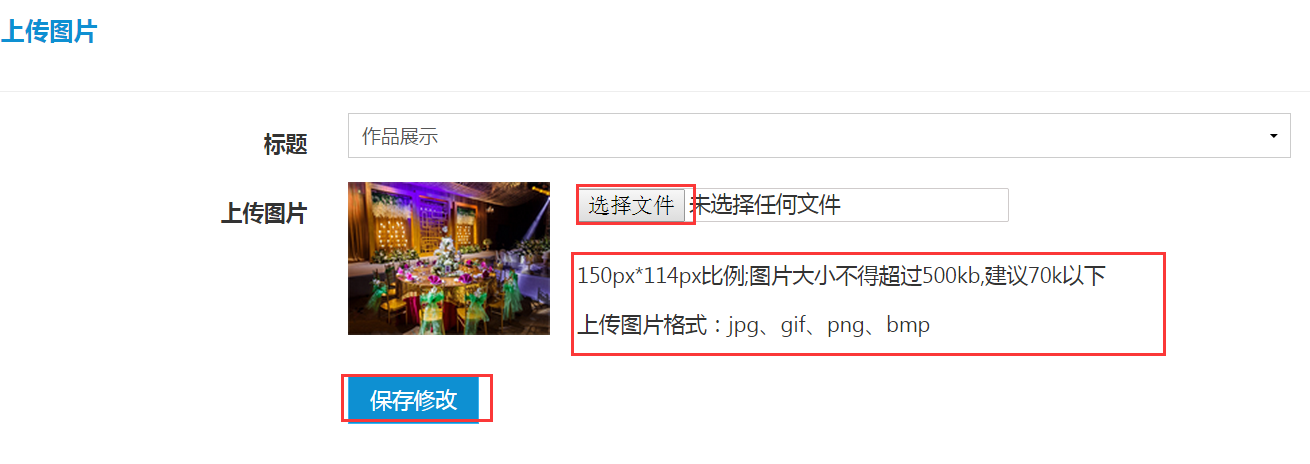
图42
如上图42,点击“选择图片”接着上传图片,注意格式与尺寸 ,点击“保存修改”,如下图43所示。
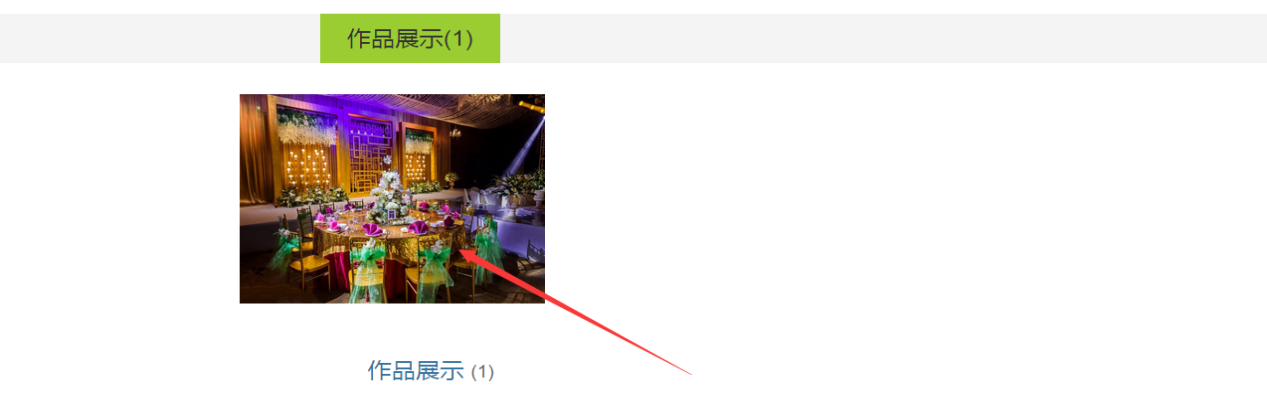
图43
如上图43,点击图片,如下图44所示。
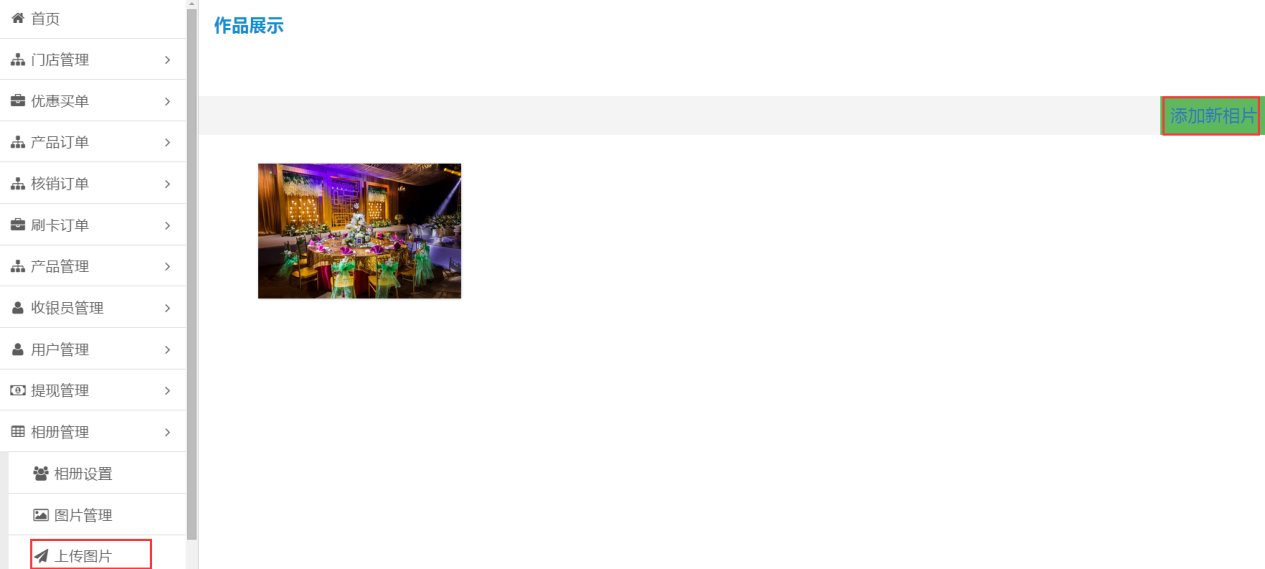
图44
如上图44,如需要上传多张图片可点击添加新相片或上传图片,上传好后,如下图45所示。
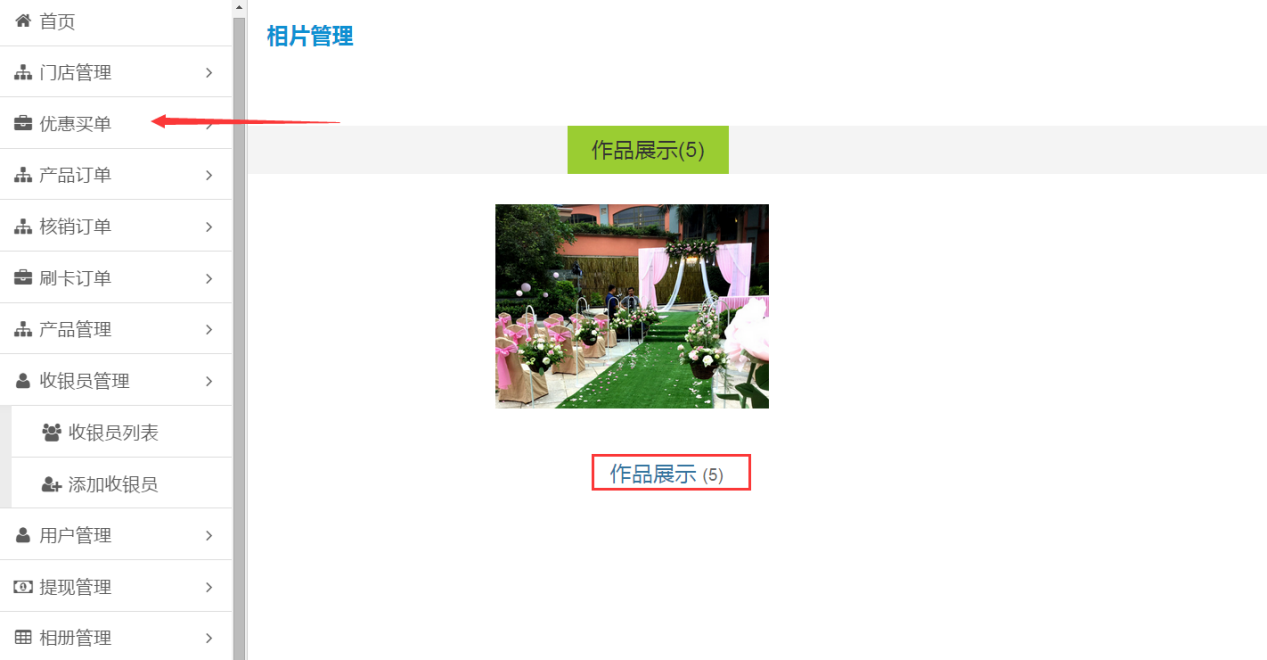
图45
如上图45,点击“优惠买单”,如下图46所示。

图46
如上图46,在订单列表里面可以看到所有订单,当收银员在手机收银后的所有订单都需要商家在后台进行查看订单并结算后资金才会到商家账号;点击“结算”(注:商家也可以点击上面的“批量结算”来进行结算订单,如果商家在后台点击退款,那么这笔订单的钱就会原路退回),如下图47所示。
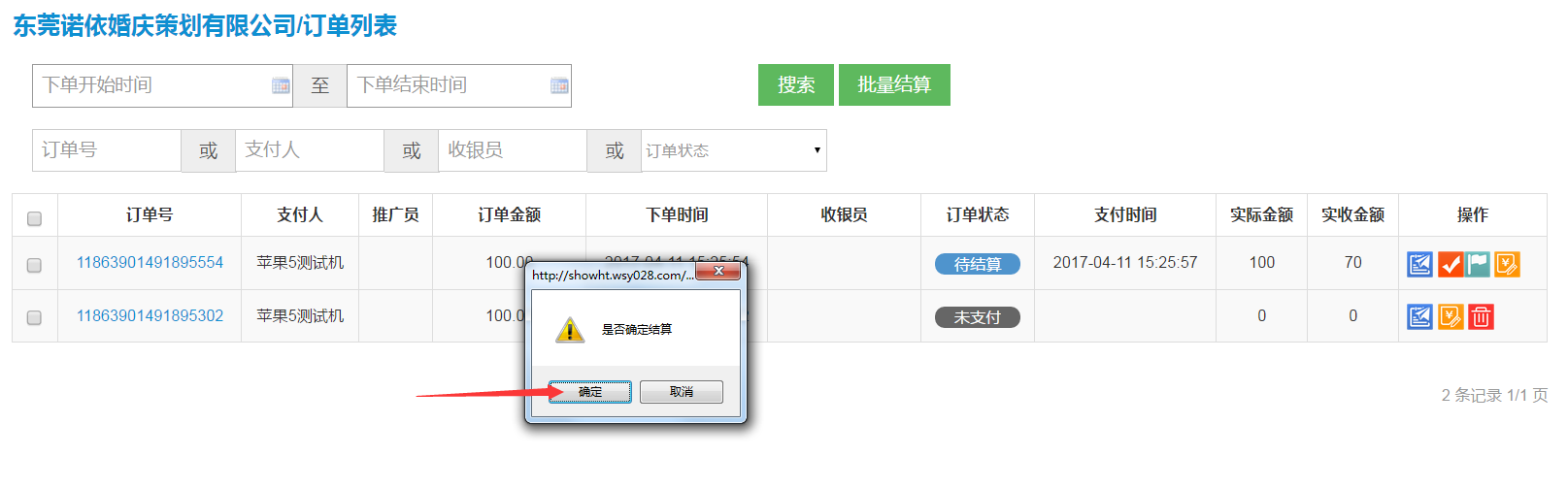
图47
如上图47,点击“确定”,如下图48所示。
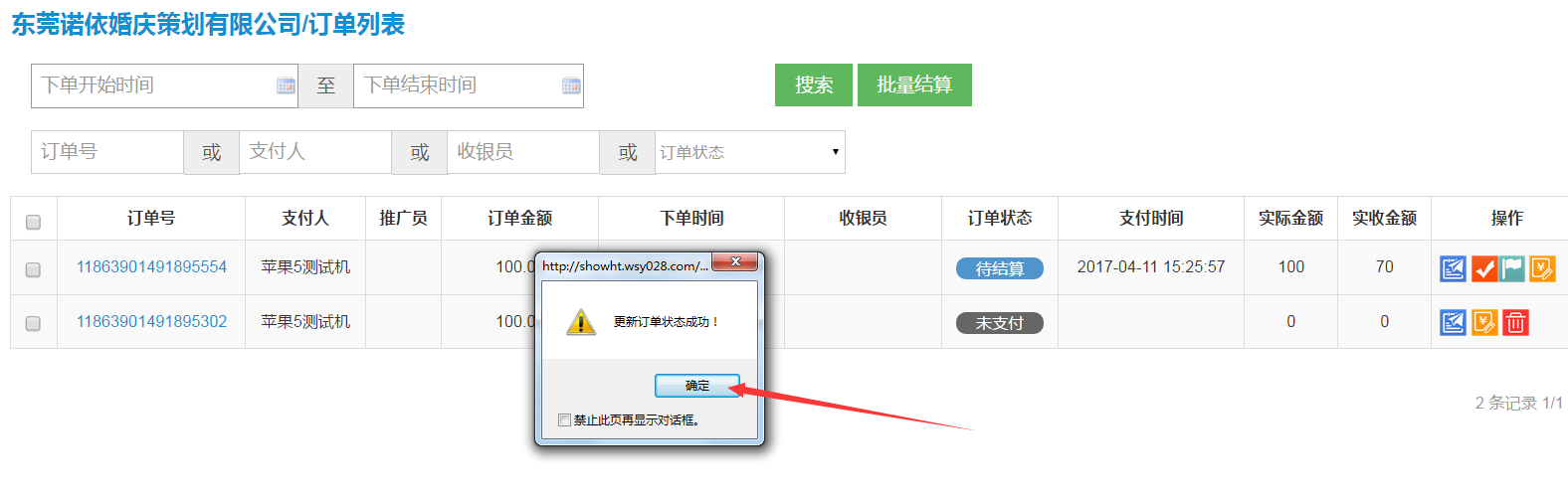
图48
如上图48,最后点击“确定”即可结算完成,如下图49所示。
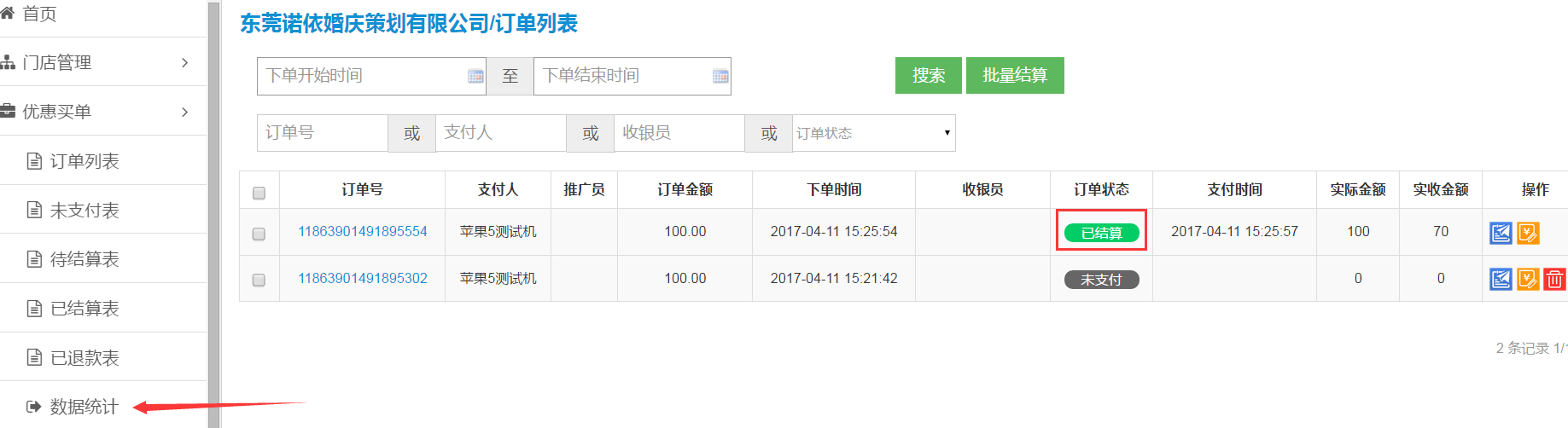
图49
如上图49,点击“数据统计”,如下图50所示。
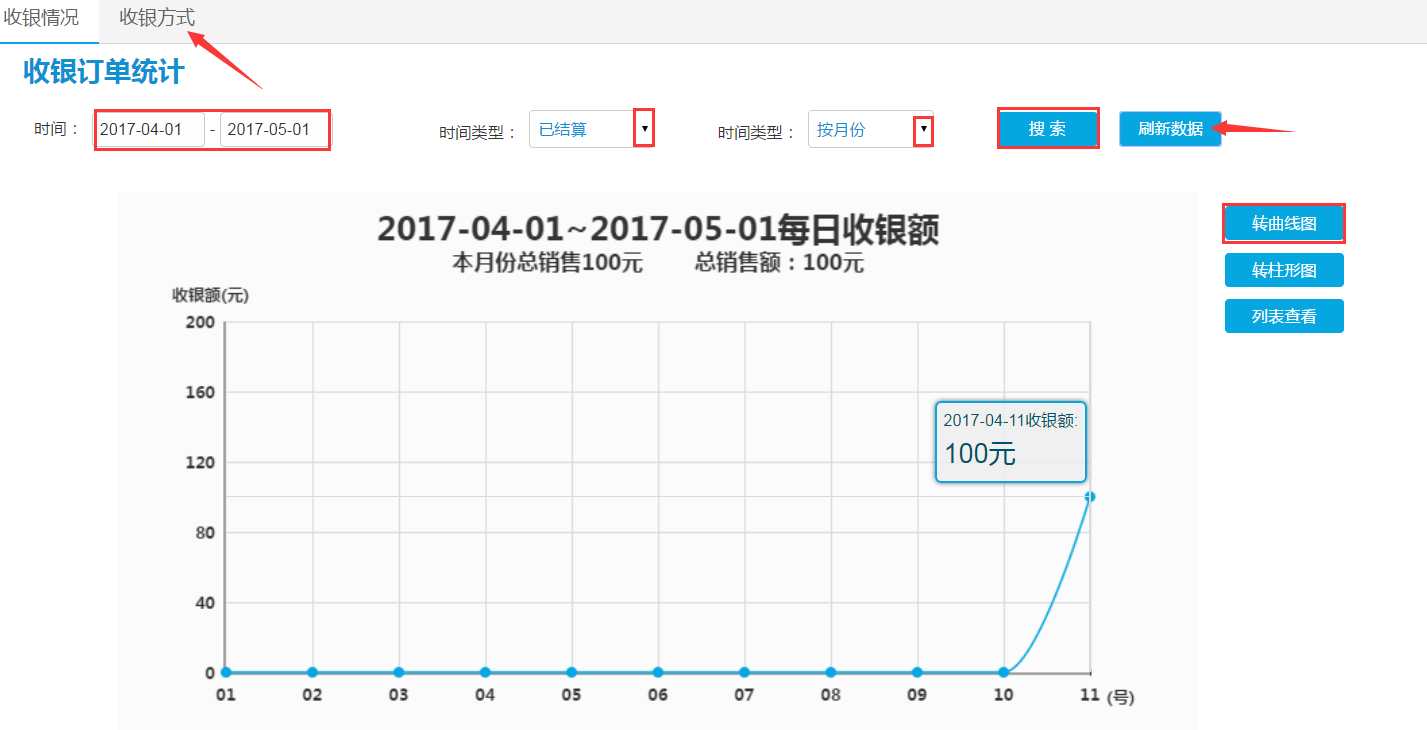
图50
如上图50,在这里可以看到门店每日订单数据的统计图,点击右边的统计图就可以通过看不同的图表来了解到一些不同的信息资料,点击“收银方式”,如下图51所示。
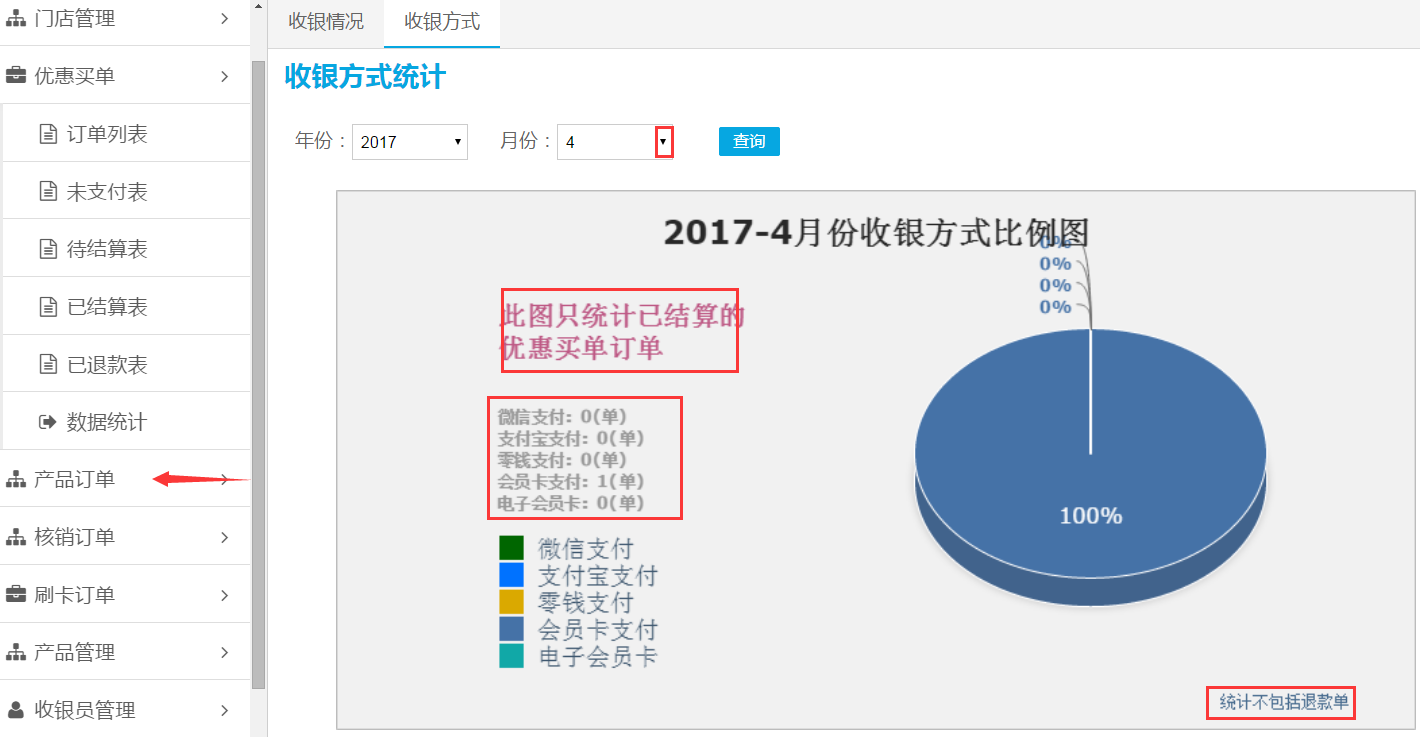
图51
如上图51,在这里查看到2017年4月顾客使用不同的支付方式的订单比例和订单数量,如需要查看不同年份和月份的比例图,在左上方进行筛选然后点击“查询”即可。点击“产品订单”,如下图52所示。
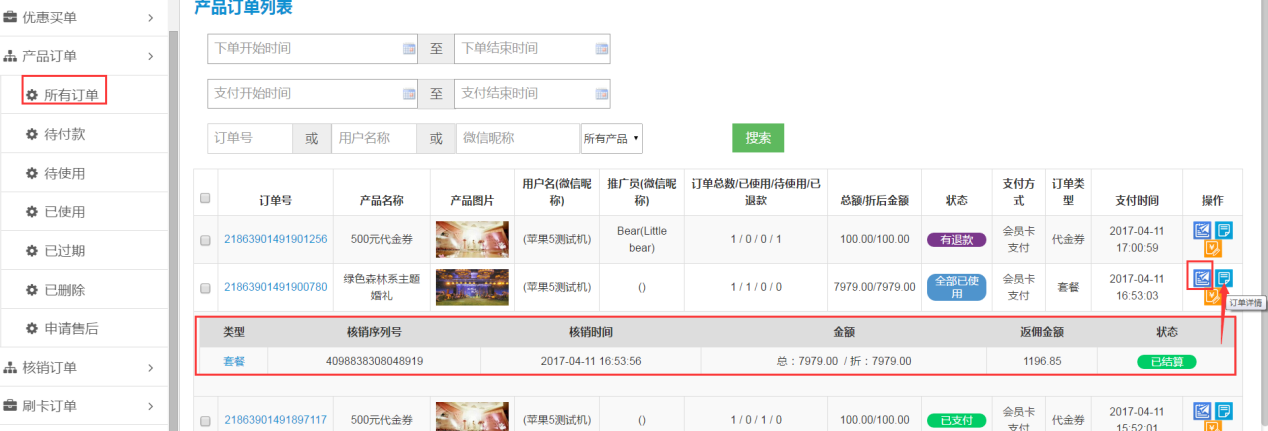
图52
如上图52,产品订单统计已支付的代金券和套餐订单。在所有订单列表这里可以看到不同状态的订单,点击“详情”可看到此订单的类型、核销序列号、核销时间、金额、返佣金额和状态,点击“订单详情”,如下图53所示。
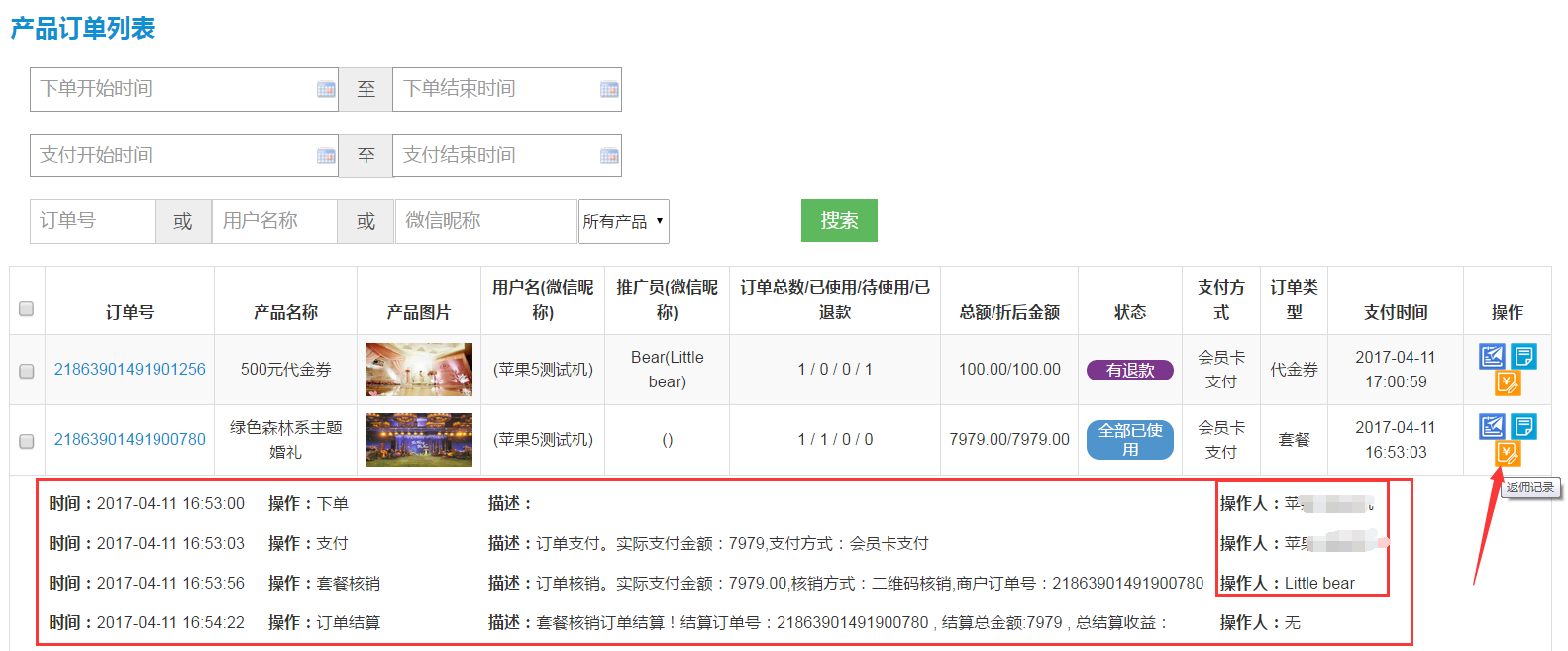
图53
如上图53,可查看到用户的下单/支付/套餐核销/订单结算时间,描述和操作人点击“返佣记录”,如下图54所示。
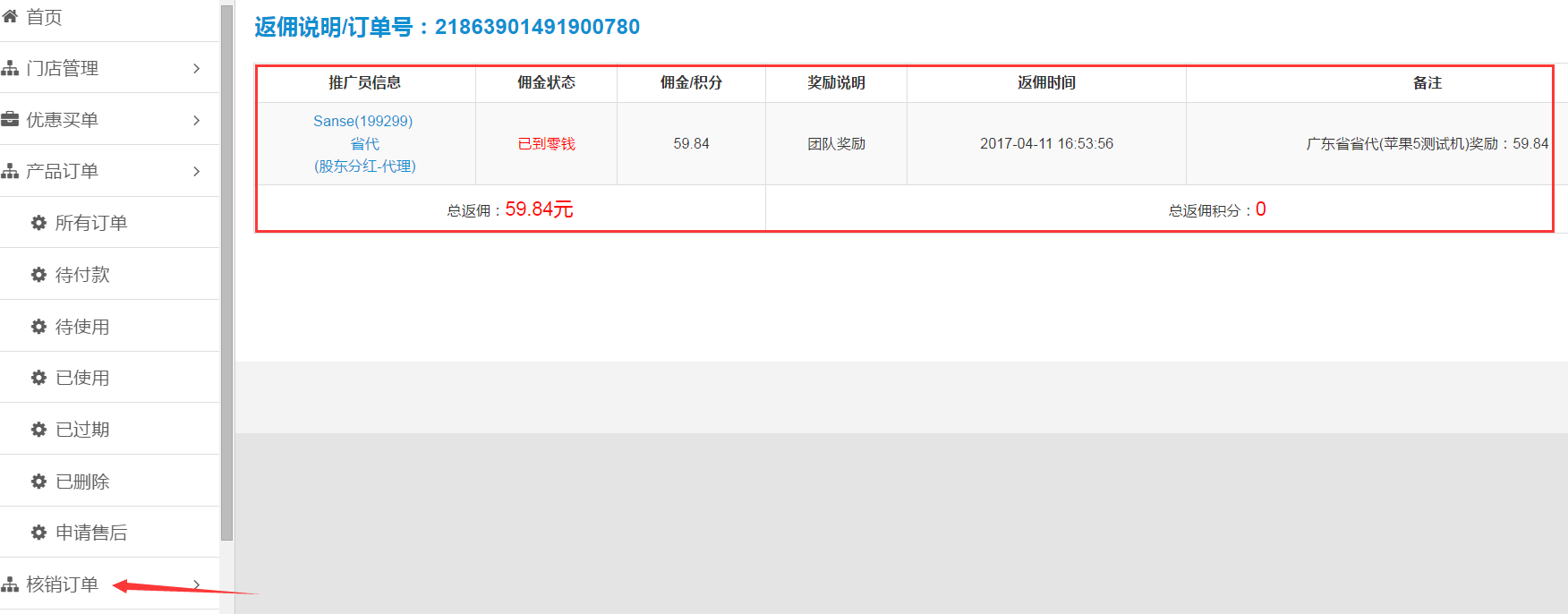
图54
如上图54,点击“核销订单”,如下图55所示。
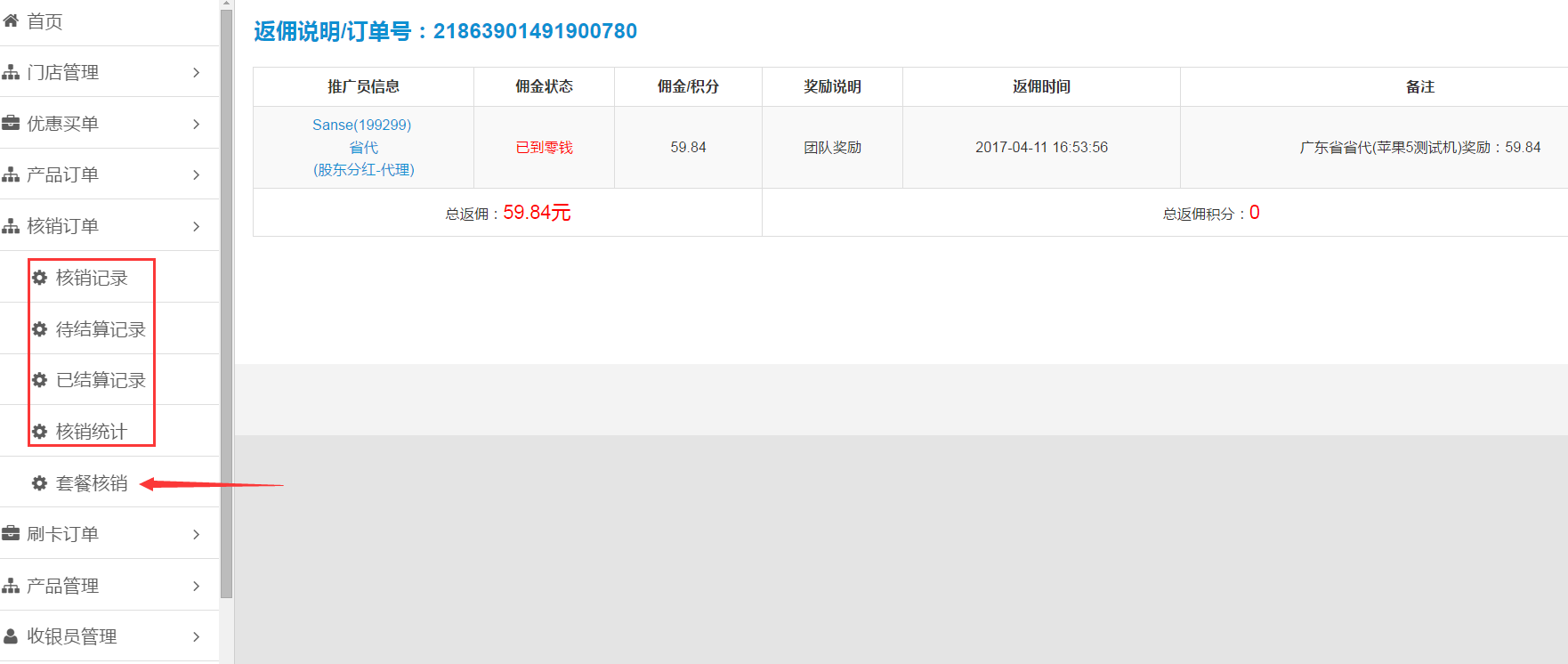
图55
如上图55,核销订单统计已核销的套餐订单。可查看到核销记录、待结算记录、已结算记录和核销统计,点击“套餐核销”,如下图56所示。
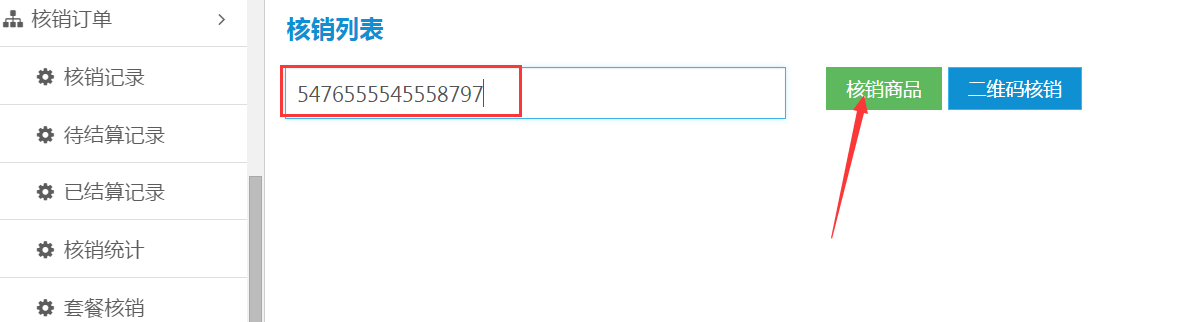
图56
如上图56,输入核销序列号(此序列号在个人中心可以查看),点击“核销商品”,如下图57所示。
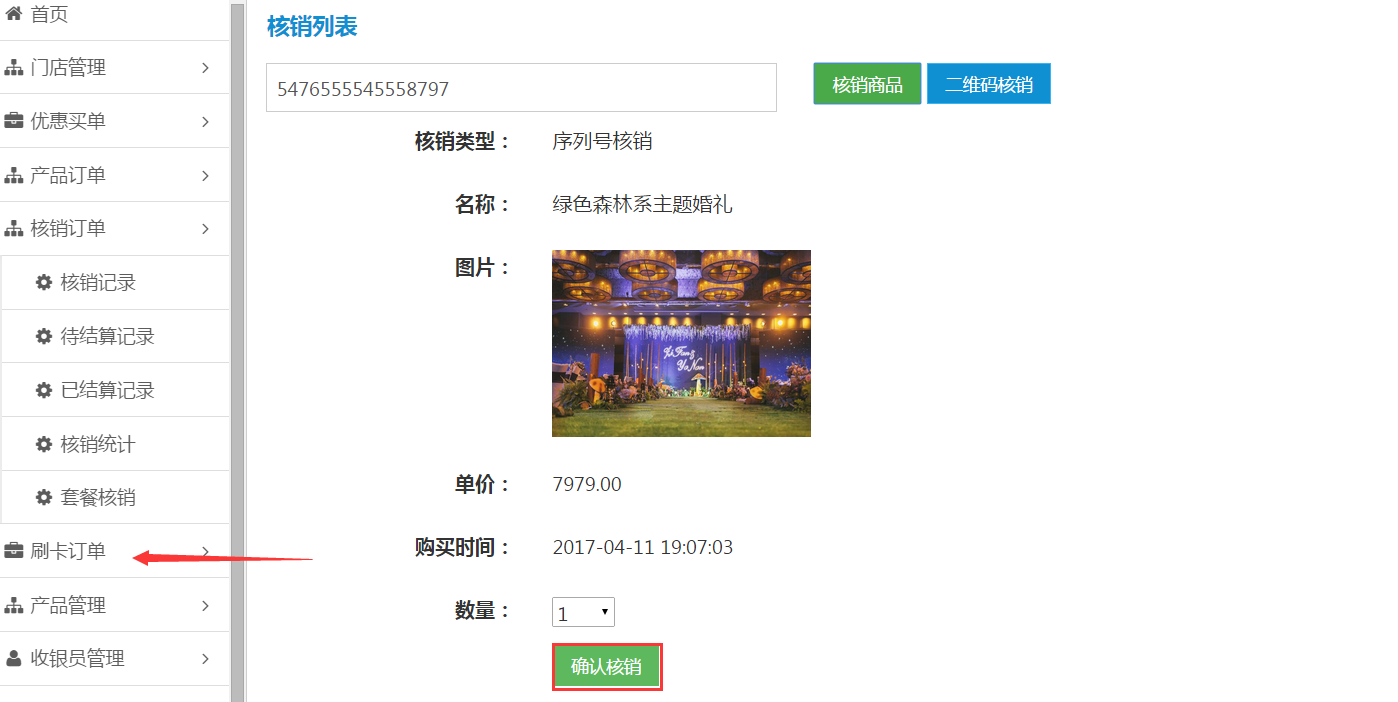
图57
如上图57,点击“确认核销”就可以核销此订单(注:若不在可用时间段则不能核销商品),点击“刷卡订单”,如下图58所示。
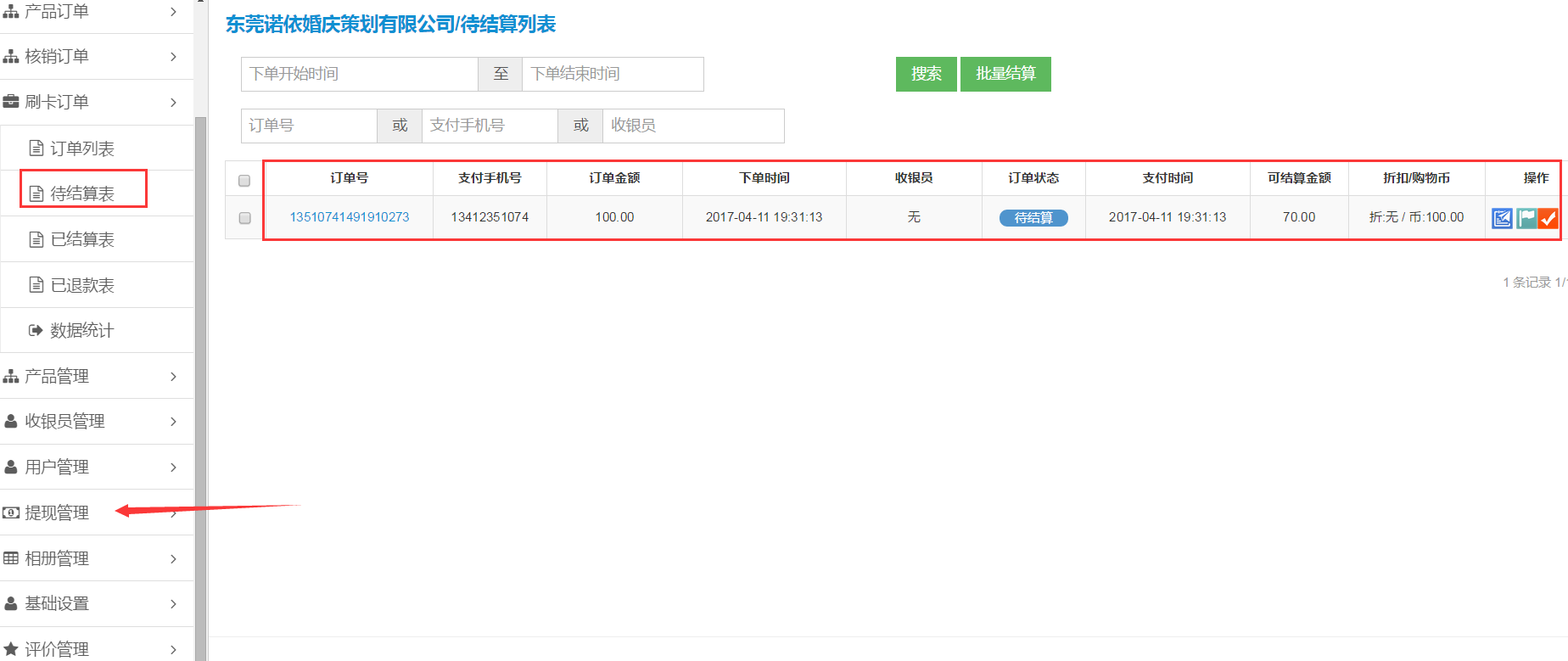
图58
如上图58,在“待结算表页面”可看到刷卡订单所有待结算的订单商家在后台核对订单后再结算/退款的操作。点击“提现管理”,如下图59所示。
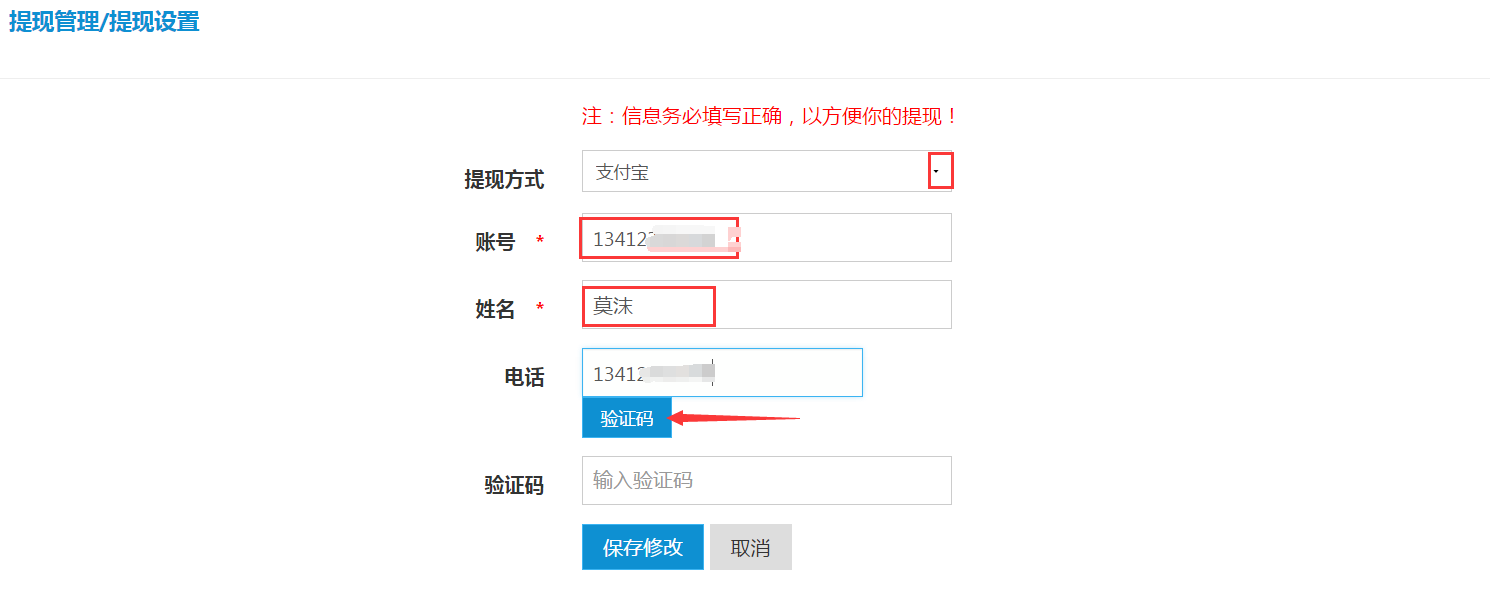
图59
如上图59,提现方式可选择微信提现/银行卡提现/支付宝提现,选择的是支付宝提现,填写相关信息后点击“验证码”,如下图60所示。
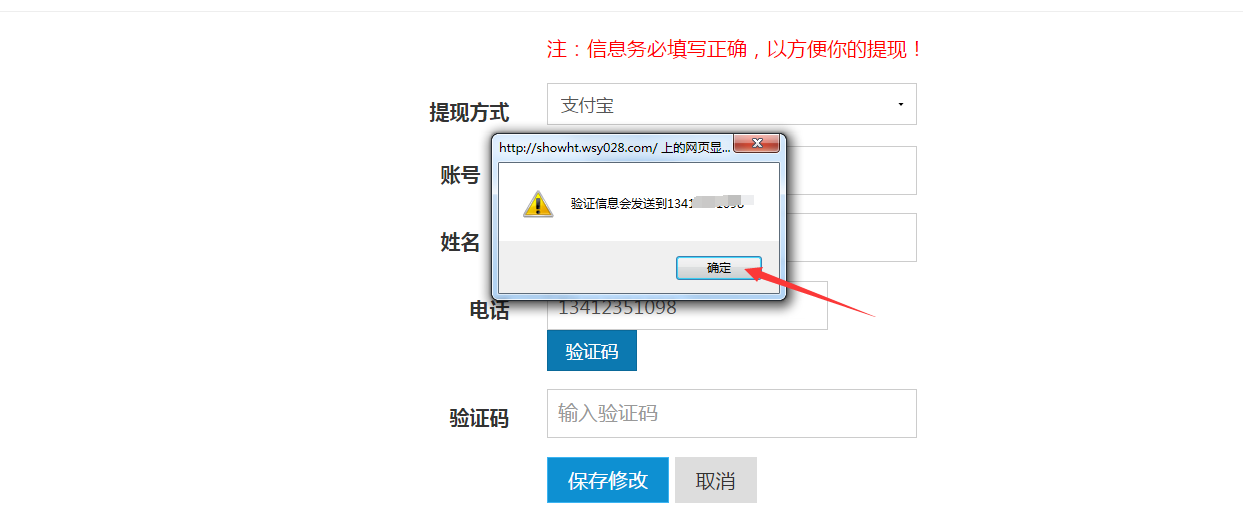
图60
如上图60,点击“确定”,并输入收到的验证码,最后点击“保存修改”。
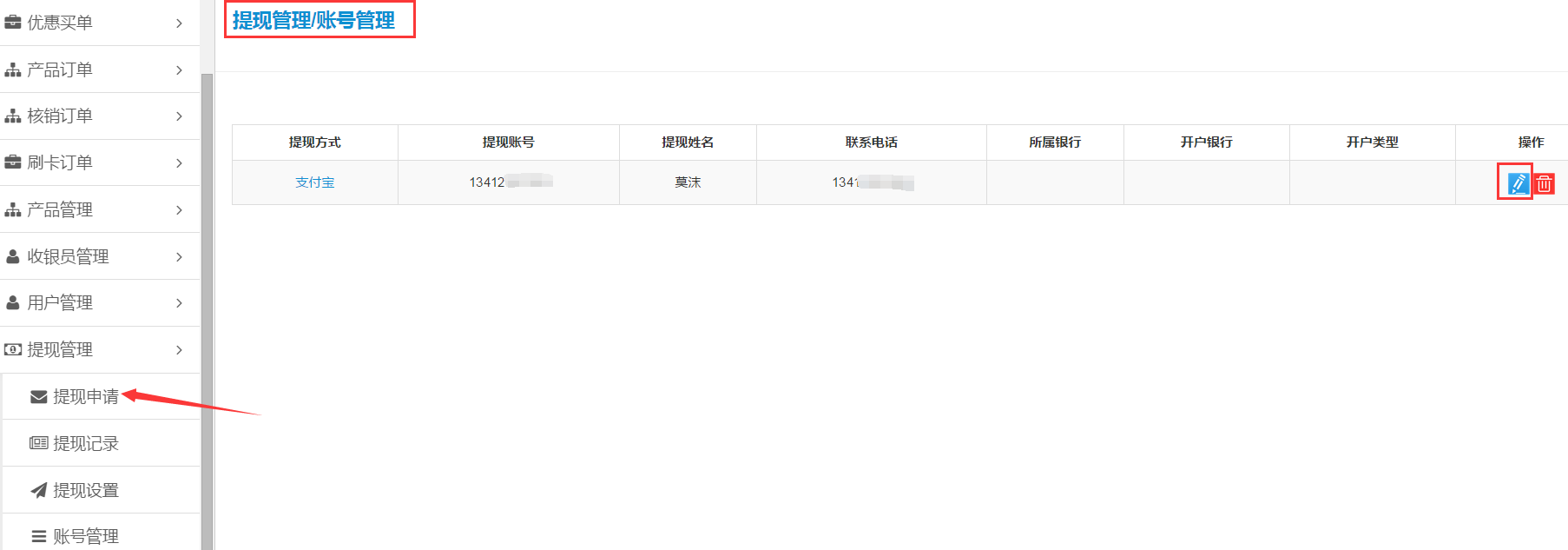
图61
如上图61,保存修改之后,自动跳转到账号管理的页面,若需要修改提现设置可点击“编辑”或“删除”(若点击删除则要重新设置)。点击“提现申请”,如下图62所示。
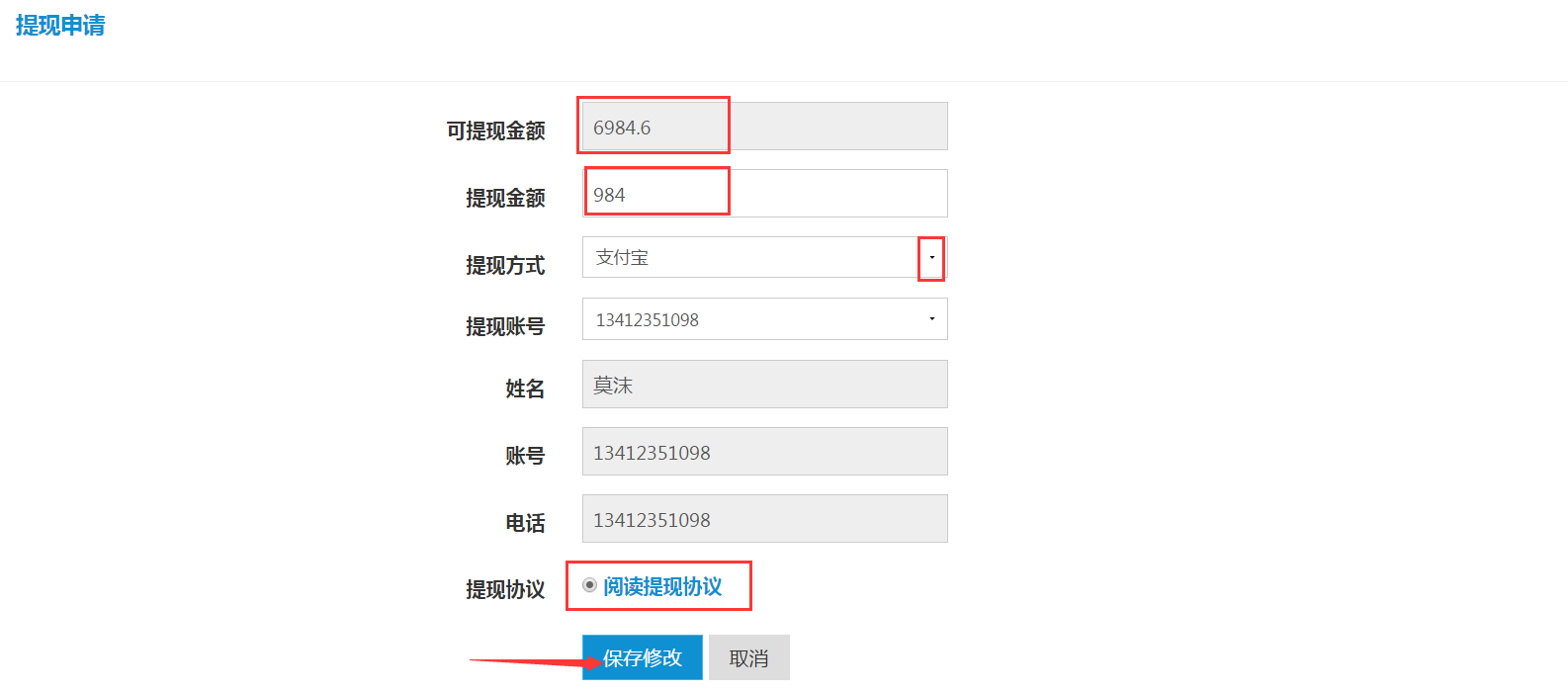
图62
如上图62,输入提现金额,选择提现方式就会自动弹出之前所填写好的提现账号、姓名和电话,勾选阅读提现协议,点击“保存修改”,如下图63所示。
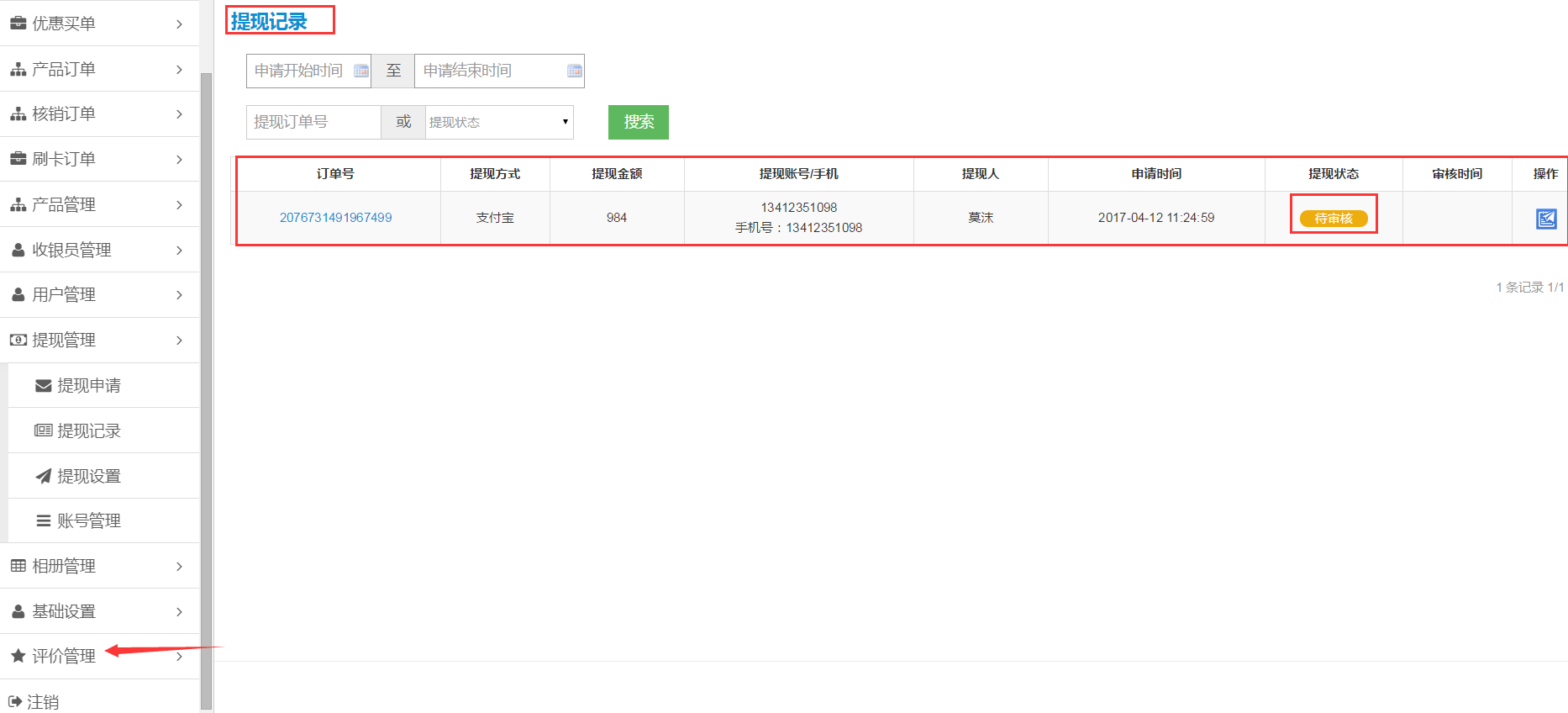
图63
如上图63,显示“待审核”的状态,当平台审核后此订单状态就会变成“已通过”或被“已驳回”的状态。点击“评价管理”,如下图64所示。
1.12. 评价管理
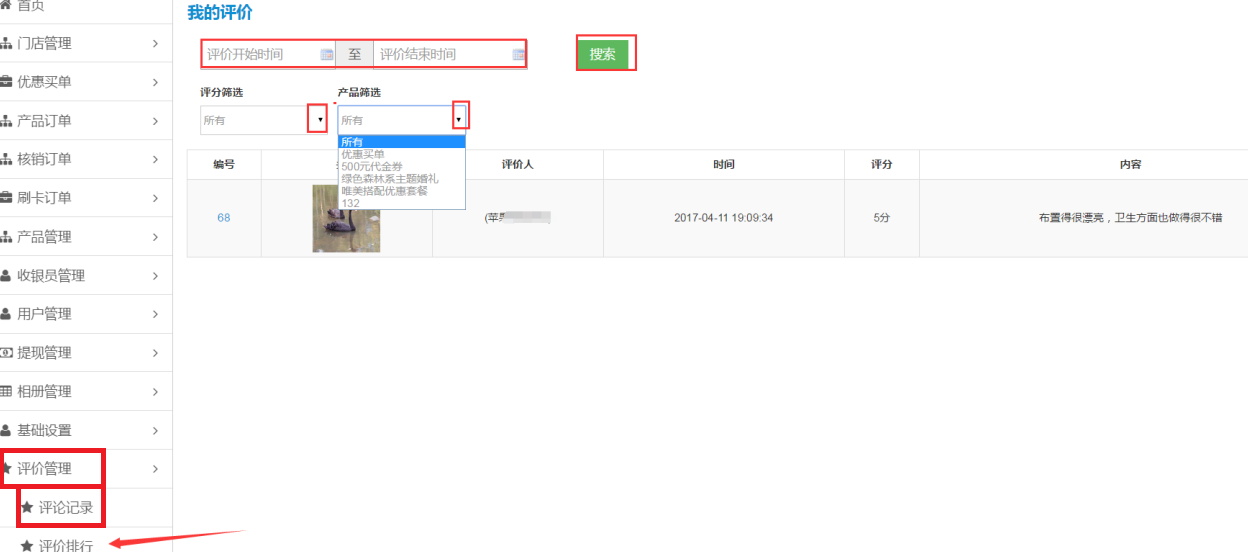
图64
如上图64,点击“评论管理”-“评论记录”,可以按评分/产品筛选查看评价内容,如需要查找某个时间段的评价,可设置评价开始时间和结束时间接着点击“搜索”即可。点击“评论排行”,如下图65所示。
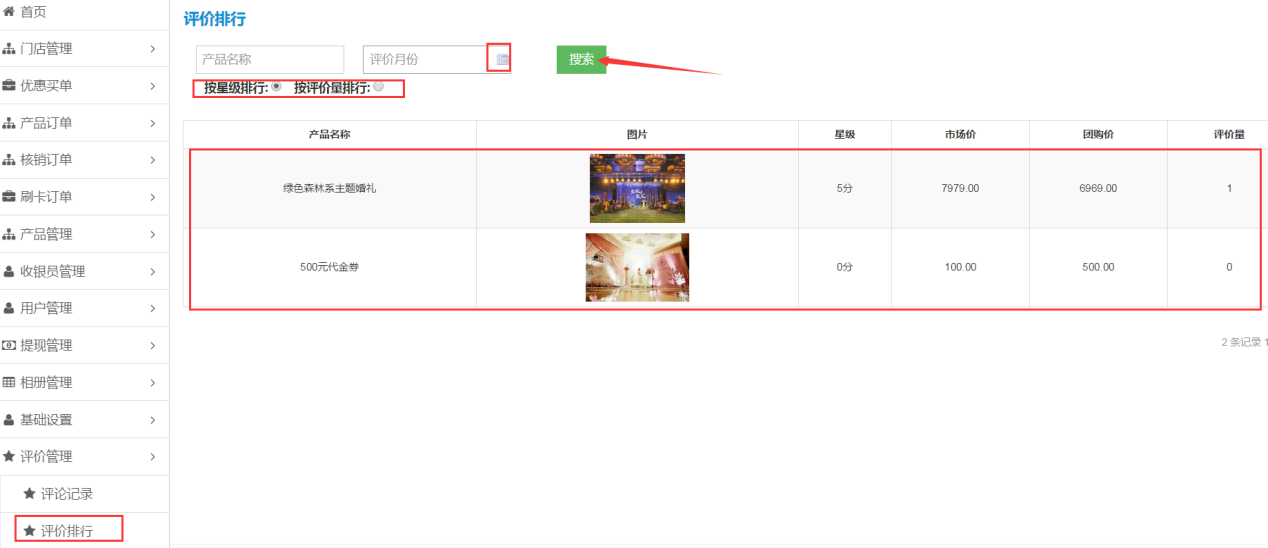
图65
如上图65,通过评价按星级或评价量进行排行的方式可以让商家了解到哪些产品最受客户欢迎。
收银系统O2O门店后台管理操作已完成,如有不懂请咨询在线客服。